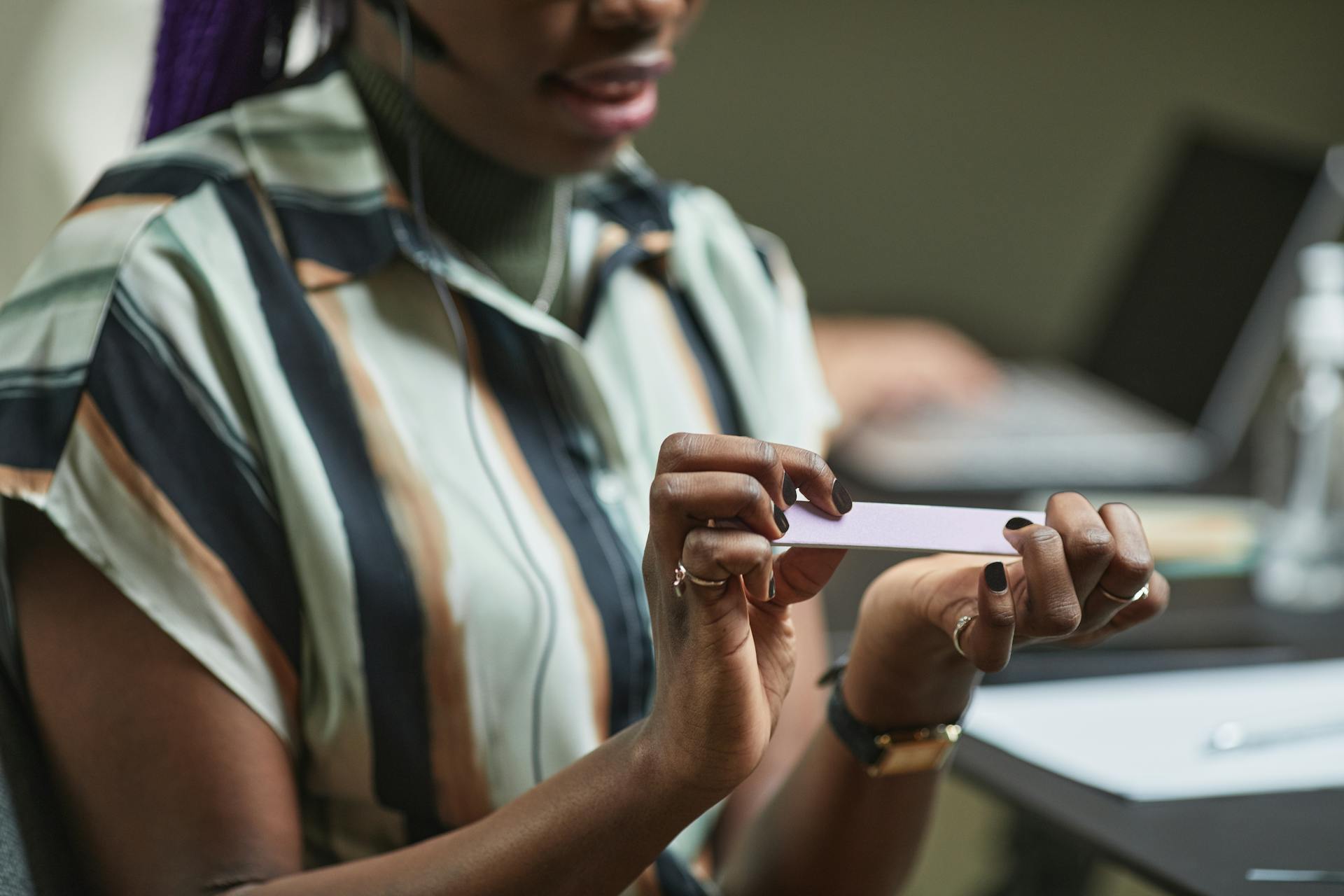There is no definitive answer to this question as it depends on a number of factors, including the operating system being used, the type of file system, and the specific implementation. Additionally, some file systems have artificial limits imposed by the designers, while others have no inherent limits.
That said, it is generally accepted that the theoretical maximum limit for the number of files that can be stored in a single file system is 2^64 (two raised to the 64th power, or four billion billion). This number comes from the fact that most file systems use a 32-bit address space, which limits the number of unique addresses that can be assigned to 2^32 (four billion). However, some file systems, such as ZFS and Btrfs, use a 64-bit address space, which theoretically allows for 2^64 unique addresses.
In practice, the number of files that can be stored in a file system is usually much lower than the theoretical maximum. This is because the actual number of bits used for addressing varies from file system to file system, and is often less than the full 32 or 64 bits. Additionally, some file systems reserve a portion of their address space for metadata, which further reduces the number of available addresses for data.
So, while there is no definitive answer to the question of "What is the file system limit?", the general consensus is that the maximum is somewhere around 2^64. However, in practice, the number of files that can be stored in a file system is usually much lower than this theoretical maximum.
Here's an interesting read: Solo 401k Max 2024
How do you clear the file system limit?
There are a few ways to clear the file system limit. One way is to unmount the filesystem. Another way is to use the fsck command to repair the filesystem.
How can you check if the file system limit has been reached?
There are a few ways to check if the file system limit has been reached. One way is to use the "df" command. This command will show the amount of disk space that is available on the file system. If the amount of available disk space is low, then it is likely that the file system limit has been reached. Another way to check if the file system limit has been reached is to use the "du" command. This command will show the amount of disk space that is being used by the file system. If the amount of disk space being used is close to the file system limit, then it is likely that the file system limit has been reached.
For another approach, see: Does a Will Need to Be Filed with the State?
What happens when the file system limit is reached?
Most computer systems have a limit on the number of inode entries that they can support. In order to find out what the limit is on your system, check the value of the FILESYSTEM_MAX_ENTRIES parameter in the /etc/sysctl.conf file. This parameter defines the maximum number of inode entries for all mounted file systems.
If the number of inode entries on a file system exceeds this limit, the system will no longer be able to allocate new inodes for that file system. This can lead to a number of problems, the most serious of which is that the file system will eventually become unable to store any more data.
There are a few ways to work around this problem, but they all have their drawbacks. The most common workaround is to create a new file system with more inode entries and then mount it at a different location. This will give you more space to store data, but it also means that you will have to manage two separate file systems.
Another workaround is to use a file system that supports dynamic inode allocation. This means that the file system will only allocate as many inode entries as it needs at any given time. This can help to avoid the problem of running out of inode entries, but it also means that the file system may use more disk space than necessary.
The best solution to the problem of running out of inode entries is to increase the value of the FILESYSTEM_MAX_ENTRIES parameter. This will allow your system to support more inode entries and will avoid the need to use workaround solutions.
Is there a way to increase the file system limit?
There are a few ways to increase the file system limit. One way is to change the maximum number of open files in the kernel. This can be done by editing the /etc/sysctl.conf file and adding the following line:
fs.file-max = 10000
This will increase the maximum number of open files to 10,000. You will need to reboot the system for this change to take effect.
Another way to increase the file system limit is to increase the number of inodes. This can be done by running the following command:
tune2fs -i 10000 /dev/sda1
This will increase the number of inodes on the /dev/sda1 partition to 10,000.
You can also create a new partition with more inodes. For example, to create a new partition with 100,000 inodes, you would use the following command:
mkfs.ext4 -i 100000 /dev/sdb1
This would create a new partition, /dev/sdb1, with 100,000 inodes.
Consider reading: Open 2 Blender Files
What are the consequences of exceeding the file system limit?
There are a few consequences of exceeding the file system limit. One is that the system will become unstable and could potentially crash. This could lead to data loss and make it difficult to recover any lost information. Additionally, performance will suffer as the system starts to swap pages in and out of memory. This can cause the system to become unresponsive and lead to a poor user experience. Finally, if the file system limit is constantly exceeded, it could lead to wear and tear on the disk drive and potentially shorten its lifespan.
How can you prevent reaching the file system limit?
There is no foolproof way to prevent hitting the file system limit, but there are a number of best practices that can help mitigate the risk:
1. Use a dedicated file server.
If possible, use a dedicated file server for storing large numbers of files. This will reduce the load on your primary server and make it less likely that you'll hit the file system limit.
2. Use a distributed file system.
If you have a lot of files that need to be stored, consider using a distributed file system. This will spread the load across multiple servers, making it less likely that any one server will hit the file system limit.
3. Use compression.
Compressing files can help reduce the amount of disk space they take up. This can be especially helpful for text files, which often compress very well.
4. Use online storage.
If you have files that you don't need to access often, consider storing them on an online storage service such as Dropbox or Google Drive. This will free up local disk space and prevent you from hitting the file system limit.
5. periodically clean up unused files.
It's easy to let unused files accumulate over time. Periodically cleaning up old, unused files can help free up disk space and prevent you from reaching the file system limit.
Suggestion: Water Storage System
What are some common causes of reaching the file system limit?
There are a few common causes of reaching the file system limit. One cause is too many files being stored in the file system. When the file system holds a large number of files, it eventually reaches its limit and can no longer store any more files. Another common cause is large file sizes. If the file sizes are too large, the file system limit will be reached more quickly. Lastly, if the file system is not configured properly, it can also lead to reaching the file system limit.
Readers also liked: Open Keepsafe Files
What are some troubleshooting steps for reaching the file system limit?
There are a few things you can do if you're having trouble reaching the file system limit.
First, check to see if there is anything that is using up a lot of space on your file system. This could be something like a large log file that is no longer needed or a large video file that you no longer need. If you find anything that is using up a lot of space, delete it.
Second, check to see if there are any files or directories that are taking up a lot of space. This could be something like a large database file or a directory full of small files. If you find anything that is taking up a lot of space, try to delete it or move it to another location.
Third, check to see if there are any process that are using a lot of space on your file system. This could be something like a web server that is constantly writing to a log file. If you find a process that is using a lot of space, try to kill it or restart it.
Fourth, check to see if your file system is full. You can do this by running the "df" command. If your file system is full, you will need to delete some files or move some files to another location.
Finally, if you're still having trouble reaching the file system limit, you may need to increase the size of your file system. This can be done by adding more disk space to your file system or by changing the file system type.
Here's an interesting read: Find Limiting Reactant
Frequently Asked Questions
How do I get the number of open files per process?
You can access the number of open files for each process with the cat /proc/
What happens if you exceed the path limit in Windows 10?
In Windows 10, if you try to delete a file that is larger than 260 characters in length, Windows will stop you from deleting the file and will display an error message. This limit has been around for a while in Windows and was originally designed to prevent accidental deletion of large files. If you need to delete a file that is larger than the path limit, you'll need to use another method such as using Samba or doing a offline removal.
How to determine the file system of a Windows computer?
In Windows XP, Vista, 7 and 8, the file system is usually displayed on the General tab of the Computer Properties window. The picture below highlights this in Windows 8.1.
How to run a System File Checker on Windows 10?
1. On the Start menu, click Command Prompt (Admin) to open it. 2. Type checkdisk and press Enter. systeminfo should list any errors or problems with your hard drive. 3. If you have a Windows 10 Update installed, make sure to run the following command before checking disk: CheckDisk /Scan.
How do I find out what file is being used by what?
Simply go to find -> "Handle or DLL…", and then type in the file or folder you want to see and hit search. This works for me.
Sources
- https://kb.winzip.com/help/EN/WZ/help_fs_limits.htm
- https://www.youtube.com/watch
- https://www.youtube.com/watch
- https://en.wikipedia.org/wiki/Comparison_of_file_systems
- https://www.minitool.com/lib/extended-file-allocation-table.html
- https://vpnpk.firesidegrillandbar.com/how-do-i-clear-the-file-system-limit/
- https://alhadathtoday.com/how-do-i-clear-the-file-system-limit/
- https://access.redhat.com/solutions/1532
- https://r2.community.samsung.com/t5/Galaxy-Note/File-system-limit/td-p/1894252
- https://richie.fluxus.org/how-do-i-get-rid-of-file-system-limit-notification/
- https://www.ibm.com/docs/en/i/7.2
- https://thetype2experience.com/what-does-file-system-limit-mean-4810020/
- https://learn.microsoft.com/en-us/connectors/filesystem/
- https://www.youtube.com/watch
- https://answers.microsoft.com/en-us/windows/forum/all/what-is-the-maximum-file-size-fat-fat32-ntfs-file/1663db6b-490e-4021-9e36-f7a6976ac0c0
Featured Images: pexels.com