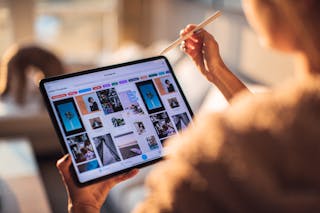In Adobe Premiere Pro, there are a few different ways to change the size of your video. You can do this by manually changing the Scale setting in the Effect Controls panel, or by adding a keyframe to the Scale parameter. You can also use the Scale tool in the Tools panel.
To change the size of your video with the Scale settings:
1. Select the clip you want to resize in the Timeline.
2. In the Effects Controls panel, find the Scale settings.
3. To make the clip larger, type a higher percentage in the Scale field. For example, if you type 150, the clip will be 50% larger than its original size.
4. To make the clip smaller, type a lower percentage in the Scale field. For example, if you type 50, the clip will be 50% smaller than its original size.
5. You can also animate the Scale settings by adding a keyframe. To do this, click the Timeline panel to make it active, then click the Add Keyframe button (ripple icon) next to the Scale parameter.
6. Move the playhead to a different point in the Timeline, then change the Scale setting. This will add a keyframe at that point in the Timeline.
7. To change the path of the keyframe animation, click the keyframe in the Timeline, then click the Motion path button (cross icon) in the Effects Controls panel.
8. Click and drag the keyframe to change its position in the Timeline.
The Scale tool allows you to resize your video by clicking and dragging on the clip. To use the Scale tool:
1. Select the clip you want to resize in the Timeline.
2. In the Tools panel, select the Scale tool ( shortcut: Q).
3. Position the mouse over the clip, then click and drag to resize.
4. To constrain the proportions of the clip as you resize, hold down the Shift key while you click and drag.
How do you zoom in on a specific area in Adobe Premiere Pro?
Adobe Premiere Pro is a powerful, yet user-friendly, video editing software application. One of its many features is the ability to zoom in on a specific area within the video frame. This can be extremely helpful when you want to focus on a particular detail or object in your video.
There are a few different ways that you can zoom in on a specific area in Adobe Premiere Pro. One way is to use the Zoom tool. To access the Zoom tool, simply click on the Tools icon in the top toolbar and then select Zoom from the drop-down menu.
Once you have the Zoom tool selected, simply click and drag on the video frame to draw a box around the area that you want to zoom in on. Premiere Pro will then automatically zoom in on that area. You can also use the arrow keys on your keyboard to fine-tune the zoom level.
Another way to zoom in on a specific area is to use the Scale function. To access the Scale function, click on the Sequence menu at the top of the screen and then select Scale from the drop-down menu.
Once you have the Scale function selected, click and drag on the video frame to draw a box around the area that you want to zoom in on. Again, you can use the arrow keys on your keyboard to fine-tune the zoom level.
The third and final way to zoom in on a specific area is to use the Crop function. To access the Crop function, click on the Effects panel at the bottom of the screen and then select Crop from the menu.
Once you have the Crop function selected, click and drag on the video frame to draw a box around the area that you want to zoom in on. As with the other methods, you can use the arrow keys on your keyboard to fine-tune the zoom level.
Whichever method you choose, zooming in on a specific area within a video frame can be a helpful way to focus on particular details or objects. By using any of the methods described above, you can easily zoom in on any area in your video footage using Adobe Premiere Pro.
How do you change the magnification level in Adobe Premiere Pro?
There are a few different ways that you can change the magnification level in Adobe Premiere Pro. One way is to simply click on the “View” menu and then select “Zoom In” or “Zoom Out”. Alternatively, you can use the keyboard shortcuts “Ctrl+” to zoom in and “Ctrl-” to zoom out.
If you want to get even more specific with your zooming, you can use the “Magnification” drop-down menu under the “View” menu. Here you can select from a variety of different preset magnification levels, or you can enter a custom magnification level using the percentage slider.
Finally, you can also change the magnification level by adjusting the size of the preview pane in the program interface. Simply hover your mouse over the edge of the preview pane and then click and drag to resize it. The smaller you make the preview pane, the more zoomed in it will appear.
How do you center the zoomed area in Adobe Premiere Pro?
To center the zoomed area in Adobe Premiere Pro, you will need to first select the area that you want to zoom in on. You can do this by clicking and dragging your mouse over the area. Once you have the area selected, you will need to go to the Effects tab and click on the Crop tool. With the Crop tool selected, you will need to click on the Center button. This will center the zoomed area in Adobe Premiere Pro.
How do you zoom in and out of the Timeline in Adobe Premiere Pro?
There are a few ways to zoom in and out of the Timeline in Adobe Premiere Pro. The first way is to use the zoom control at the bottom of the Timeline panel. To zoom in, click the plus (+) button; to zoom out, click the minus (-) button. You can also click and drag the zoom control to the left or right to zoom in or out.
The second way to zoom in and out of the Timeline is to use the keyboard shortcuts. To zoom in, press Option+Cmd+= (equals); to zoom out, press Option+Cmd+- (minus).
The third way to zoom in and out of the Timeline is to use the mouse scroll wheel. To zoom in, scroll up; to zoom out, scroll down.
The fourth way to zoom in and out of the Timeline is to use the Program Monitor. To zoom in, press Cmd+Opt+Plus (+); to zoom out, press Cmd+Opt+Minus (-).
The fifth way to zoom in and out of the Timeline is to use the Navigator panel. To zoom in, click the plus (+) button; to zoom out, click the minus (-) button.
The sixth way to zoom in and out of the Timeline is to use the View menu. To zoom in, choose View > Zoom In; to zoom out, choose View > Zoom Out.
Finally, you can also zoom in and out of the Timeline by adjusting the zoom level in the Preferences. To access the Preferences, go to Premiere Pro > Preferences > Timeline. Under the Timeline preferences, you'll see a setting for Default Zoom Level. Use the drop-down menu to choose the default zoom level for the Timeline.
How do you use the mouse to zoom in Adobe Premiere Pro?
In Adobe Premiere Pro, you can use the mouse to zoom in a number of ways. For example, you can click on the "Zoom In" button in the toolbar, or you can press the "Z" key on your keyboard. You can also use the mouse scroll wheel to zoom in and out.
If you want to zoom in on a specific area of the video, you can click and drag the mouse to create a selection box. Then, you can click on the "Zoom In" button in the toolbar, or you can press the "Z" key on your keyboard. The video will zoom in so that the selection box fills the entire frame.
You can also use the mouse to zoom in on a specific point in the video. To do this, click on the "Zoom In" button in the toolbar, or press the "Z" key on your keyboard. Then, click on the point in the video that you want to zoom in on. The video will zoom in so that the point you clicked on is in the center of the frame.
How do you use the keyboard to zoom in Adobe Premiere Pro?
There are a few different ways that you can use the keyboard to zoom in Adobe Premiere Pro. One way is to use the "z" key. This will zoom in the video by a factor of two. Another way is to use the "Ctrl" key and the "+" key. This will also zoom in the video by a factor of two. If you want to zoom in by a different amount, you can hold down the "Shift" key while you press the "z" key. This will zoom in by a factor of four. Finally, if you want to get really close, you can use the "Frame Forward" and "Frame Backward" keys. These keys are usually found on the right side of the keyboard above the arrow keys. The "Frame Forward" key will move the video one frame at a time. The "Frame Backward" key will move the video backwards one frame at a time.
What are the shortcut keys to zoom in and out in Adobe Premiere Pro?
There are a few different ways to zoom in and out in Adobe Premiere Pro. You can use the mouse wheel, the "zoom" tool, hotkeys, or a combination of all three.
To zoom in and out using the mouse wheel, simply place your cursor over the Timeline or Program Monitor and use the scroll wheel on your mouse. Rolling the mouse wheel up will zoom in and rolling it down will zoom out.
The "zoom" tool is the magnifying glass icon in the Timeline or Program Monitor. When you click and hold on this icon, you can click and drag to zoom in or out.
There are also hotkeys that you can use to quickly zoom in and out. To zoom in, press CTRL+ on a PC or CMD+ on a Mac. To zoom out, press CTRL- on a PC or CMD- on a Mac.
You can also use a combination of all three methods to fine-tune your zooming. For example, you can use the mouse wheel to get close to where you want to be, then use the "zoom" tool to zoom in even further, and then use the hotkeys to make small adjustments.
Zooming in and out is a very important part of the editing process as it allows you to get a closer look at your footage or back out to see the big picture. Experiment with all of the different methods until you find the one that works best for you.
How do you zoom in on a clip in Adobe Premiere Pro?
There are two ways to zoom in on a clip in Adobe Premiere Pro. The first way is to use the scale option in the effects controls panel. To do this, select the clip you want to zoom in on and go to the effects controls panel. Then, under the Scale option, click and drag the slider to the right to increase the scale of the clip. The second way to zoom in on a clip is to use theMotion effect. To do this, select the clip you want to zoom in on and go to the effects controls panel. Then, under the Motion effect, increase the Scale option.
How do you fit a frame to the screen in Adobe Premiere Pro?
There are a few different ways that you can fit a frame to the screen in Adobe Premiere Pro. One way is to use the “Fit to Screen” option in the “File” menu. This will automatically scale the frame so that it fits within the boundaries of the screen.
Another way to do this is to manually adjust the scaling of the frame using the “Scale” option in the “Effect Controls” panel. You can also use the “Motion” panel to reposition the frame on the screen.
If you want to change the aspect ratio of the frame, you can do so by going to the “Modify” menu and choosing the “Change Aspect Ratio” option.
Once you have the frame sized and positioned the way you want it, you can add other elements to the scene, such as text, graphics, or video footage.
Frequently Asked Questions
How do I add motion blur when zooming in Premiere Pro?
To add motion blur when zooming in Premiere Pro, first add the ‘Transform’ effect. This effect can be found in the ‘Tools’ menu, and will allow you to customize how the scene looks while zooming in or out. Once the ‘Transform’ effect is added, choose the ‘Motion Blur’ option from the dropdown menu. You can then specify how long the motion blur should last for, as well as its strength. Finally, choose which area of the scene should be affected by the motion blur, by selecting one of the available areas on the timeline.
What is the zoom-in effect in Premiere Pro?
The zoom-in effect is a transition that allows you to gradually enlarge the video while it plays. When you use this effect, Premiere Pro creates a small window on the left side of the screen and transitions the video into and out of that window. You can control how much the zoom-in effect affects the video by setting the transition duration and easing. How to do the zoom-in effect in Premiere Pro To create a zoom-in effect in Premiere Pro, first locate the Transition menu and select Zoom In from its list of options. (You may need to click View > Navigationbar > Transition if it’s not automatically displayed.) In the Transition Properties dialog box, set the Duration to your desired amount of time (seconds or milliseconds), and decide whether you want an Auto Ease option or to use one of Premiere Pro’s predefined ease values. You can also adjust the opacity of the zoom-in effect by setting its Opacity
What is digital zoom in Adobe Premiere Pro?
Adobe Premiere Pro digital zoom is a type of special effects that lets you enlarge a certain area of your footage while maintaining the quality of the original image. You can use digital zoom to make your footage more easily viewable on a smaller screen or to fit more content on a single frame. How do I use digital zoom in Adobe Premiere Pro? To use digital zoom in Adobe Premiere Pro, first choose your footage. You can then use scale and position keyframes to enlarge or contract portions of the footage. As with most effects in Premiere Pro, you can adjust the size, position, and amount of magnification using ramp, offset, and ease properties.
How do you zoom in and out in premiere?
To zoom in or out, use the Scale and Position properties. To set a specific scale for the zoom, enter a value in pixels-per-unit (ppu) or multiplies the clip by its current size (in frames). To control how far into the scene the clip is zoomed, enter a value in percentage or frames.
How to do motion blur in Premiere Pro?
1. Open the Video effects toolbox by clicking on the video editor's main panel or going to Window > Effects. 2. Check whether you have the transform option there, as that is required for motion blur. 3. Go to effects (in the bottom part of the screen) and search for "Transform". If it is not present, go to video editing category in Adobe Premiere Pro and find it there.