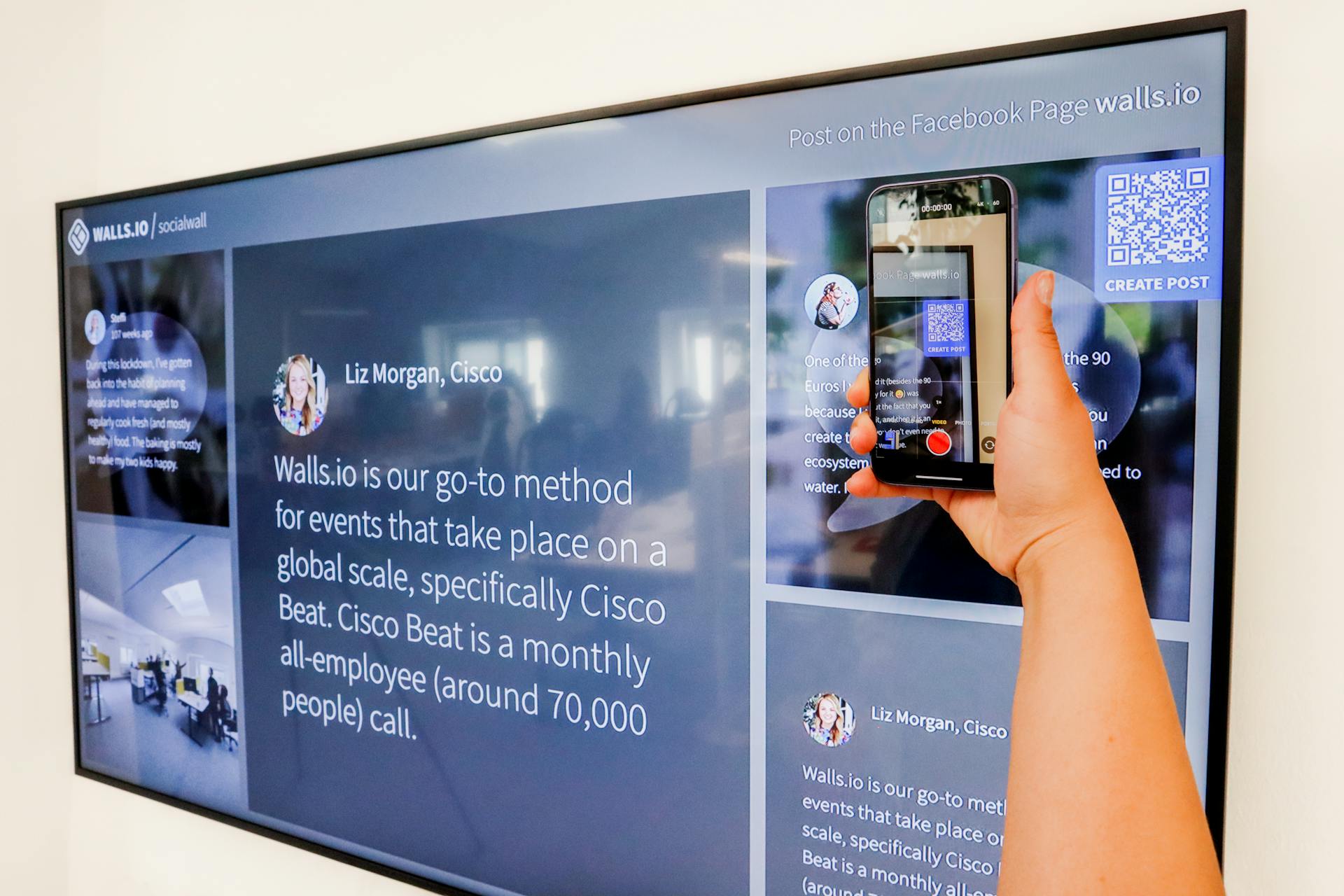If you are looking to turn off RTT on your Android device, there are a few things you can do.
First, you can go into your settings and look for the RTT setting. If you find it, you can simply turn it off. Second, you can try to find a way to disable it in your system files. This may be a bit more difficult, but it is possible. Third, you can root your device and then disable RTT. This is the most difficult option, but it will definitely turn off RTT on your device.
Once you have RTT turned off, you will no longer have to worry about it affecting your device in any way.
How do I turn off RTT on my Android phone?
There are a few different ways that you can turn off RTT on your Android phone. The first way is to go into your phone's settings and then select the "Accessibility" option. From there, you will want to select the "RTT Calls" option and then turn it off.
Another way that you can turn off RTT on your Android phone is to go into your phone's settings and then select the "Calls" option. From there, you will want to select the "RTT Calls" option and then turn it off.
The last way that you can turn off RTT on your Android phone is to simply use the volume down button while you are on a call. This will mute your microphone and the other person on the call will not be able to hear you.
If you need to turn off RTT for any reason, these are all of the different ways that you can do so on your Android phone.
Intriguing read: Rtt Call
How do I disable RTT on my Android phone?
If you are using a phone that is running the Android operating system, then you may be wondering how to disable RTT on your phone. RTT is a feature that allows you to make phone calls using a special type of network that is designed for communication between two phone lines. This type of network is known as a circuit-switched network.
When you make a phone call using RTT, your voice is converted into digital data and then sent over the Internet to the person you are calling. The person you are calling will then receive the digital data and convert it back into their voice. This type of phone call is known as an Internet Protocol (IP) call.
There are a few reasons why you may want to disable RTT on your phone. One reason is that IP calls can be less expensive than traditional phone calls. Another reason is that IP calls can be made to any phone number in the world, regardless of the country you are calling from.
If you want to disable RTT on your phone, there are a few different ways you can do this. One way is to go into the Settings menu on your phone and find the RTT setting. Once you find the RTT setting, you can change it from "Enabled" to "Disabled."
Another way to disable RTT on your phone is to download and install a third-party app that will allow you to change the RTT setting on your phone. There are a few different apps that you can use to change the RTT setting on your phone. One app that you can use is called "Disable RTT."
Once you have installed the app, you can launch it and then go to the "RTT" setting. From here, you can change the setting from "Enabled" to "Disabled."
Once you have changed the RTT setting on your phone, you will no longer be able to use the RTT feature on your phone. If you want to use the RTT feature on your phone again, you will need to re-enable the RTT setting on your phone.
Intriguing read: Wifi Calling
What is RTT on Android?
RTT is a short-range communications protocol used on Android devices that allows two Android devices to communicate with each other in real time. RTT is similar to the SMS/MMS protocol, but instead of sending text messages, RTT sends audio messages.
RTT is not a voice call, and it does not use your voice minutes. Instead, it uses your data plan. RTT uses less data than a voice call, so it won't impact your data usage too much.
RTT is ideal for short, one-on-one conversations or for group chats. It's perfect for when you need to ask a quick question or make a short announcement.
To use RTT on your Android device, you'll need to have a compatible handset and be running Android 7.0 Nougat or higher. To send an RTT message, simply open the Messages app and create a new message. Then, tap the RTT icon (it looks like a chat bubble with sound waves) and start typing. Your message will be sent in real time, just like a regular text message.
If you're on a call with someone and they have an RTT-compatible handset, you'll see the RTT icon light up in the call screen. That means you can tap it and start typing an RTT message at any time. The person you're speaking to will see your message appear on their screen in real time, just like a regular text message.
RTT is a great way to stay connected with friends and family. It's also a great way to stay in touch with co-workers, whether you're working from home or in the office. And because it uses your data plan, you can stay connected even when you're on the go.
See what others are reading: Why Is My Ac Not Turning Off?
How do I turn off real-time text on my Android phone?
Real-time text, or RTT, is a feature that allows you to type and receive text messages in real time, as opposed to the more traditional method of sending and receiving text messages in a non-real-time fashion. Real-time text is available on a variety of devices and platforms, but is most commonly found on Android phones.
To turn off real-time text on your Android phone, follow these steps:
1. Open the Messages app.
2. Tap the Menu button.
3. Tap Settings.
4. Tap Advanced.
5. Tap the toggle next to Real-time text to turn it off.
Now, when you type a text message, it will not be sent in real time. This can be useful if you want to take your time typing a message, or if you're in an area with poor reception and don't want to risk losing your message.
Recommended read: Message Blocking
How do I disable real-time text on my Android phone?
How do I disable real-time text on my Android phone?
Real-time text is a feature that allows you to see incoming text messages as they arrive. This can be helpful if you're trying to have a conversation with someone and don't want to miss any messages, but it can also be a bit of a distraction. If you're not interested in using real-time text, you can disable it on your Android phone.
To disable real-time text, open the Messaging app and tap the menu icon. Tap Settings and then Advanced. Under the Real-time text section, toggle the switch off.
Once you've disabled real-time text, you'll no longer see incoming text messages as they arrive. You can still check for new messages manually, but you'll need to refresh the app to see if any new messages have come in.
Discover more: Italicize Text
What is real-time text on Android?
Real-time text is a communication tool that allows people to communicate without the need for a traditional keyboard. It is an on-screen keyboard that provides an alternative to speech-to-text and text-to-speech communication.
Real-time text has been around for a while, but it is only recently that it has been made available on Android devices. There are a number of apps that offer real-time text, but the most popular is Google Handwriting Input.
Google Handwriting Input allows you to write in any language, on any Android device. It supports printed and cursive writing, and you can even write on your screen without touching it.
Real-time text is a great way to communicate if you are unable to speak, or if you want to communicate in a different language. It is also useful if you are in a situation where it is difficult to hear what someone is saying.
Real-time text is not perfect, and there are a few things to keep in mind when using it. First, it is important to remember that not everyone will understand what you are saying, so it is important to be clear and concise. Second, because real-time text is typed, it can be easy to make mistakes. Finally, real-time text is not always available, so you may need to use an alternative communication method in some situations.
How do I turn off TTY on my Android phone?
Assuming you would like a step-by-step guide on how to disable TTY mode on an Android phone:
1. Go to the Phone menu 2. Select the "Call Settings" option 3. Find the "TTY settings" and select the "TTY off" option 4. This will no longer enable TTY calls on your phone
Readers also liked: Url Settings
How do I disable TTY on my Android phone?
There are many reasons why you might want to disable TTY on your Android phone. Perhaps you're troubleshooting an issue with your phone and need to rule out hardware problems. Maybe you're trying to sell your phone and don't want to leave any personal information on it. Or maybe you simply don't want to use TTY anymore. Whatever the reason, disabling TTY is a relatively simple process.
To disable TTY on your Android phone, go to the Phone application and open the Settings menu. Scroll down to the bottom of the list and tap on the More settings option. In the More settings menu, tap on the Calls heading. Under the Calls heading, tap on the TTY mode option. By default, TTY is set to Off. Tap the radio button next to Off to turn TTY mode off. Once TTY is turned off, you'll no longer be able to use TTY features on your phone.
Recommended read: Dos Mode
What is TTY on Android?
When you see the letters TTY on your Android phone, it is short for Teletype. TTY is a communication mode that was once widely used by the hearing-impaired. In order to use TTY mode on your phone, you need a TTY-compatible device such as a TTY machine, which is a telephone-like device with a keyboard and a display screen.
In the past, TTY was the only way for deaf or hearing-impaired people to communicate over the phone. However, with the advent of new technologies, such as text messaging, video calling, and instant messaging, TTY has become outdated. Nevertheless, TTY mode is still available on most Android phones as it is required by the Americans with Disabilities Act.
If you want to use TTY mode on your Android phone, you first need to enable it in the Settings menu. Once you have enabled TTY, you will see a TTY icon in the status bar. You can then activate TTY mode by long-pressing the Volume Up key.
Once TTY mode is activated, you can begin communicating with the person on the other end. As TTY is a text-based communication mode, you will need to type out your messages. The person on the other end will then see your messages on their TTY machine's display screen.
TTY mode is not very commonly used nowadays, but it can be helpful in certain situations. For example, if you are in a noisy environment and cannot speak on the phone, you can use TTY mode to continue your conversation.
Frequently Asked Questions
Can I use RTT on my phone?
Yes, the Phone app on iPhone includes built-in RTT and TTY. No other devices are required.
How do I use RTT on my Android phone?
Open the Phone app. Tap More Settings. Tap Accessibility. If you see Real-time text (RTT), turn ON the switch. Type a message, then press send. Your phone will send the message as soon as possible in real time.
How do I set up RTT on my Samsung Galaxy S20?
From a Home screen, tap Mode. If not available, swipe up or down from the center of the display then tap Mode. Tap Phone. If not available, swipe up or down from the center of the display then tap Phone. Touch Menu (3 dots in upper-right corner), and then select Settings. Select Accessibility. Scroll to and select Voice MessagingAccessibility. Touch OK. Enable RTT by touching Yes under Allow rtt calls when: my wearable is connected to an enabled cellular network.
How do I use real-time text (RTT) with calls?
To use real-time text (RTT) with calls, you need to turn off the switch on your phone.
How do I enable RTT text to phone calls?
There is no need to enable RTT text to phone calls — it is enabled by default. However, if you would like to make sure that RTT text messages are always visible during calls, you can choose to have them visible during calls by clicking on the "RTT call button" and selecting "visible during calls."
Sources
- https://mobileinternist.com/how-to-turn-off-rtt-android
- http://lowe.iliensale.com/how-to-remove-rtt-from-android/
- http://etru.aussievitamin.com/how-to-turn-off-rtt-on-android/
- https://android.stackexchange.com/questions/241056/how-do-i-disable-real-time-text-rtt-once-enabled
- https://support.google.com/android/thread/137034314/is-there-a-way-to-completely-remove-rtt
- https://support.google.com/messages/thread/18835598/how-do-i-get-rtt-off-my-phone
- https://us.community.samsung.com/t5/Galaxy-S22/How-do-I-turn-off-RTT/td-p/2246111
- https://us.community.samsung.com/t5/Other-Mobile-Devices/How-do-I-turn-off-RTT/td-p/2028152
- https://trixnflix.gilead.org.il/how-do-i-turn-off-rtt-on-android/
- https://support.google.com/android/thread/27611539/turn-off-rtt-on-phone-app
- http://clares.iliensale.com/how-do-i-turn-off-rtt-on-my-android-phone/
- https://trixnflix.gilead.org.il/what-is-rtt-on-android-phone/
- https://support.tracfone.com/faqs/what-is-real-time-text-rtt-with-calls-how-do-i-enable-it
- https://www.quora.com/What-does-RTT-mean-on-your-phone
- https://support.google.com/android/thread/109617868/how-do-i-remove-real-time-text-when-i-hold-the-phone-to-my-ear-it-makes-rtt-start-happening
- https://www.reddit.com/r/galaxys10/comments/bjpgrl/disable_real_time_text/
- https://www.businessinsider.com/what-is-rtt-call
- https://www.fcc.gov/real-time-text
- https://support.google.com/accessibility/android/answer/9350862
- https://www.youtube.com/watch
- https://www.youtube.com/watch
- https://frameboxxindore.com/apple/best-answer-how-do-i-turn-off-tty-mode-on-android.html
- http://hegin.dixiesewing.com/quick-answer-best-answer-how-do-i-turn-off-tty-mode-on-android/
- https://trixnflix.gilead.org.il/how-do-i-turn-off-tty-mode-on-android/
- http://zehn.aussievitamin.com/how-do-i-turn-off-tty-on-android-phone/
- https://forums.att.com/conversations/android/how-do-you-turn-the-tty-off/5defe055bad5f2f606f852ad
- http://etru.aussievitamin.com/how-to-turn-off-tty-on-android/
- http://zehn.aussievitamin.com/frequent-question-how-do-i-turn-off-tty-mode-on-android/
- https://frameboxxindore.com/apple/quick-answer-what-is-tty-mode-on-android.html
- https://www.gadgetsloud.com/tty-mode/
- https://trixnflix.gilead.org.il/what-is-tty-setting-in-android-phone/
- http://tact.railpage.com.au/what-does-tty-mean-on-my-android-phone/
- http://hegin.dixiesewing.com/quick-answer-what-is-tty-setting-in-android-phone/
Featured Images: pexels.com