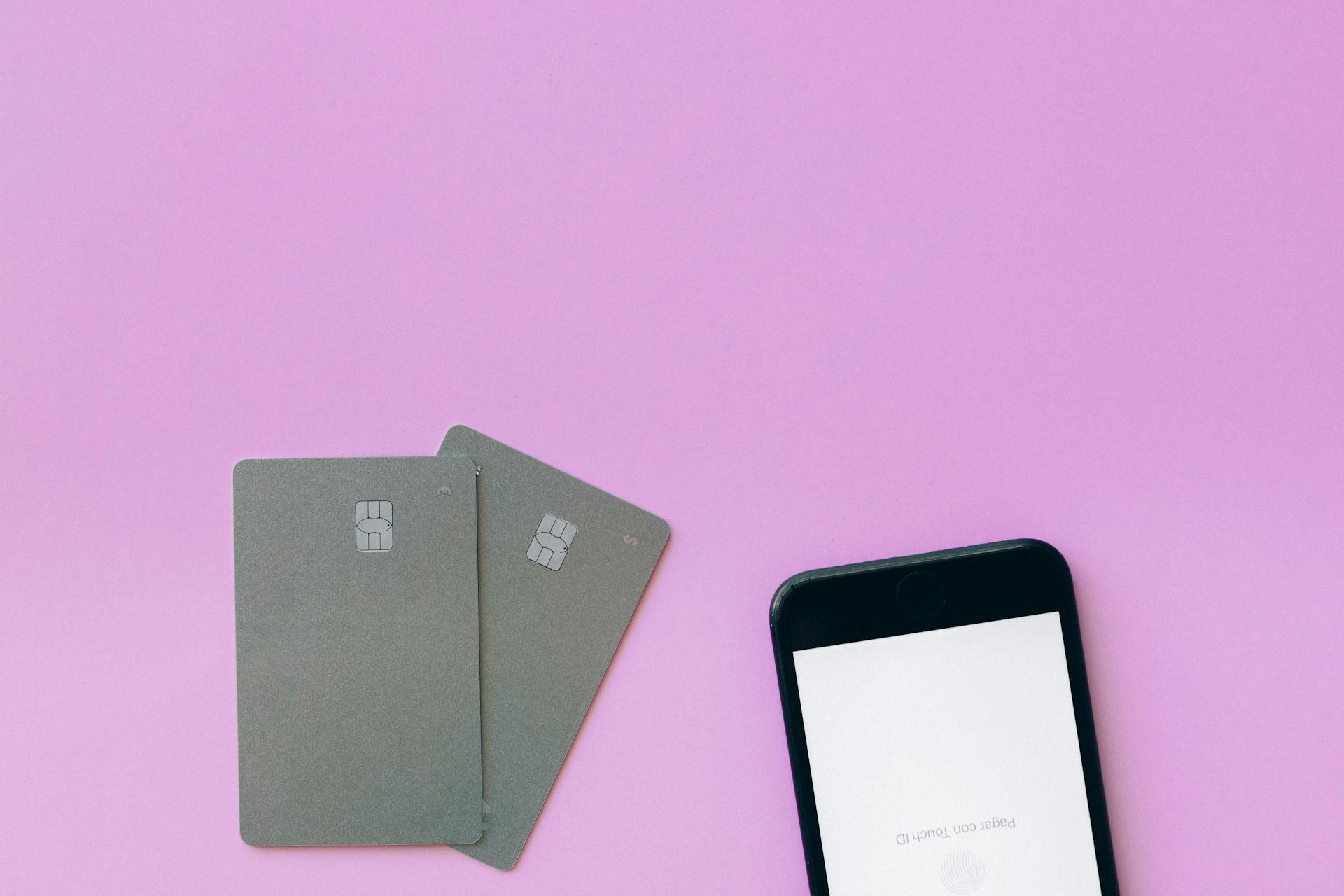Most people don’t know how to remove a graphics card from their computer. This is because most graphics cards are integrated into the motherboard and cannot be removed without some basic understanding of computer hardware. However, there are some occasions when you may need to remove your graphics card, such as when you are upgrading to a newer model or if you are troubleshooting a hardware issue. Here are the basic steps you need to follow to remove a graphics card from your computer:
1. First, shut down your computer and unplug all of the cables connected to it. This includes the power cord, any data cables, and the cable connecting your monitor to your graphics card.
2. Next, open up your computer case. In most cases, this will involve removing a few screws and then sliding off the side panel of the case.
3. Once you have access to the inside of your computer, locate the graphics card. It will be mounted in a slot on the motherboard and will usually have one or two connectors coming from it.
4. Carefully disconnect any cables or connectors attached to the graphics card.
5. Gently remove the graphics card from the slot on the motherboard. You may need to release a clip or two in order to do this.
6. Finally, replace the side panel on your computer case and screw it back in place.
Now that you know how to remove a graphics card from your computer, you can follow these same steps in reverse to install a new one. Just make sure that you connect all of the cables and connectors before you screw the case back together!
Related reading: Buy Yazaki Connectors
How do I remove my graphics card?
There are a few things that you need to know before you remove your graphics card. First, you need to know what type of graphics card you have. There are two main types of graphics cards: integrated and dedicated. Integrated graphics cards are typically found in laptops and all-in-one computers. They are usually less powerful than dedicated graphics cards. Dedicated graphics cards are typically found in desktop computers. They are usually more powerful than integrated graphics cards.
Second, you need to know how your graphics card is attached to your computer. The two most common ways are through a PCI Express (PCIe) slot or an older AGP slot. If you have a dedicated graphics card, it is most likely attached to your computer through a PCI Express slot. If you have an integrated graphics card, it is most likely attached to your computer through an AGP slot.
Finally, you need to know what type of case your computer has. The two most common types of cases are ATX and microATX. ATX cases are typically larger than microATX cases.
Once you know all of this information, you are ready to remove your graphics card. To remove your graphics card, you will first need to remove any screws that are holding it in place. Next, you will need to disconnect any power cables that are connected to the card. Finally, you will need to remove the card from its slot.
Once you have removed your graphics card, you can now install a new one. To install a new graphics card, you will first need to insert it into the appropriate slot. Next, you will need to connect any power cables that are required. Finally, you will need to screw the card into place.
That's it! You have now successfully removed and installed a new graphics card.
How do I safely remove my graphics card?
Assuming you want tips on uninstalling a graphics card:
1) First, shut down your computer. It's important to unplug your computer before opening it up to avoid electrostatic discharge, which could damage your components.
2) Once your computer is off, remove the screws that are holding your graphics card in place. In some cases, you may need to remove other components in order to access your graphics card screws.
3) Carefully remove your graphics card from its slot. If your graphics card is mounted with springs or latches, be sure to release these before removing the card.
4) Once the graphics card is free, remove any remaining screws that are holding it in place.
5) You can now safely remove your graphics card.
Recommended read: Can You Use Bleach on Your Areola?
What tools do I need to remove my graphics card?
There are a few tools that you will need in order to remove your graphics card. These include:
-A Phillips head screwdriver
-A flathead screwdriver
-A pair of pliers
-A power supply
-A graphics card
First, you will need to disconnect your power supply from your computer. Next, you will need to remove the screws that connect your graphics card to your computer. Once you have removed the screws, you will need to gently pull your graphics card out of your computer. Finally, you will need to reconnect your power supply and screw your graphics card back in.
Explore further: What Are the Best Places to Elope in California?
How do I know if my graphics card is compatible with my computer?
Graphics cards are one of the most important components in a computer, particularly for gamers or those who use their computers for intense graphics work. A graphics card allows a computer to generate and output images to a display. It is important to choose a graphics card that is compatible with the rest of your computer components, particularly the motherboard and power supply. It is also important to make sure that the graphics card you select has the appropriate ports for the type of monitor or display you wish to use.
When shopping for a graphics card, it is important to keep in mind both the intended use for the card as well as your budget. For general use, a mid-range card will likely suffice. However, if you plan on doing any sort of gaming or other graphics-intensive work, you will need a high-end card. These cards can be very expensive, so it is important to set a budget before shopping.
Once you have an idea of what you need, you can begin narrowing down your choices. Start by checking the compatibility of the card with your motherboard. Most cards will list the compatible models on the packaging. If you are unsure, you can also find this information online or by contacting the manufacturer. It is also important to check the ports on the card to make sure they are compatible with your monitors or displays. Again, this information should be available on the packaging or from the manufacturer.
Once you have a few cards in mind, it is time to compare prices. Graphics cards can vary widely in price, even for cards with similar performance. For this reason, it is important to not only compare prices but also read reviews to get an idea of real-world performance. Once you have found the perfect card for your needs, be sure to install it correctly in your computer to avoid any potential damage.
Additional reading: Packaging Criteria
How do I install my graphics card?
How do I install my graphics card?
1) Unplug all cables from your computer, including the power cord.
2) unscrew the side panel of your computer's case.
3) Remove the old graphics card (if present) by unscrewing it from the backplate.
4) Insert your new graphics card into the PCI-E x16 slot.
5) Screw the new card into the backplate.
6) Plug all of the cables back into your computer.
7) Boot up your computer and install the latest drivers for your new card.
Expand your knowledge: What Is Friction?
What are the steps to remove my graphics card?
Assuming you would like tips on how to remove a graphics card:
1. Before you begin, make sure you have the right tools. You will need a Phillips head screwdriver. Some cards also require a flathead screwdriver.
2. It is important to know where your graphics card is located. In most cases, it is located in the PCI Express slot on the motherboard.
3. Once you know where the card is located, you can begin the process of removing it. First, you will need to remove the screws that are holding the card in place.
4. After the screws are removed, you can gently pull the card out of the slot.
5. You may need to disconnect any cables that are attached to the card. In most cases, there will be a power connector and an HDMI or DVI cable.
6. Once the card is removed, you can install the new card by following the reverse of these instructions.
On a similar theme: When Someone Screws You over Quotes?
How do I troubleshoot my graphics card?
There are a few things you can do to troubleshoot your graphics card. The first thing you can do is check the connections. Make sure the graphics card is properly connected to the power supply and the motherboard. If everything is properly connected, then you can move on to checking the drivers.
The first thing you should do is go to the website of the company that made your graphics card and download the latest drivers. Once you have the latest drivers, you should install them. If you are still having issues, then you can try reinstalling the drivers.
If you are still having issues after reinstalling the drivers, then you can try resetting your BIOS. To do this, you will need to go into the BIOS and find the option to reset to default settings. Once you have reset your BIOS, you should be able to boot up your computer and use your graphics card without any issues.
If you are still having issues, then you can try contacting the customer support of the company that made your graphics card. They should be able to help you troubleshoot your problem.
If this caught your attention, see: Feel Connected
How do I update my graphics card drivers?
One of the most important ways to maintain your computer’s performance is to keep its drivers updated, especially your graphics card drivers. Your graphics card is responsible for rendering the images on your screen, so it’s important to have the latest drivers to ensure optimum performance. Here are four easy steps to updating your graphics card drivers:
1. Determine your graphics card model and name. The first step is to identify which graphics card you have. If you’re not sure, you can check your system specifications in the Control Panel. Once you know the name and model of your card, you can go to the manufacturer’s website and look for drivers.
2. Find the latest drivers for your graphics card. Once you’re on the manufacturer’s website, find the “Downloads” or “Support” section. From there, you should be able to see the latest drivers for your particular graphics card. Make sure to download the correct drivers for your version of Windows.
3. Install the new drivers. After the download is complete, open the file and follow the on-screen instructions to install the new drivers. You may need to restart your computer for the changes to take effect.
4. Check for performance improvements. After you’ve updated your graphics card drivers, it’s a good idea to check if there are any performance improvements. One way to do this is to run a benchmarking tool like 3DMark or Unigine Heaven. These tests will push your graphics card to its limit and give you a good idea of how well the new drivers are performing.
Keeping your graphics card drivers up-to-date is an important part of maintaining your computer’s performance. By following these four easy steps, you can ensure that your graphics card is always performing at its best.
Readers also liked: What Starts with S and Ends with X?
Frequently Asked Questions
How do I remove my graphics card from the motherboard?
Graphics cards are usually clipped onto the motherboard using slots which can be accessed by unscrewing the card from its bracket and then pulling it free.
How to unscrew your graphics card from your case?
First, identify the screws that secure the graphics card to the case. There may be several of these, but typically there are four. Then use a Phillips head screwdriver to unscrew them. Make sure not to lose any of the screws! Once they’re all undone, you can gently pull the graphics card out of the case.
What happens when you uninstall a graphics card driver?
If you uninstall a graphics card driver, Windows frees up some of the resources that were being used by the driver. Then, the computer can use these resources to handle tasks that the graphics card was originally designed to complete.
How to remove a graphics card from a laptop?
1. Disconnect the power cables from the GPU. 2. Unscrew your graphics card from your case. 3. Release the graphics card from the PCIe slot. 4. Pulling the graphics card out.
How to remove GPU from motherboard?
1 Open your case. 2 Find the screw or panel lock to unlock your GPU from the case. 3 If any, unplug power cables from GPU. 4 Find the little lever to unlock your GPU from your motherboard (usually around the end of your GPU on the bottom) and pull on the graphics card until it comes out!
Sources
- https://www.amd.com/en/support/kb/faq/gpu-58
- https://www.technewstoday.com/how-to-remove-graphics-card/
- https://stealthoptional.com/how-to/how-to-remove-graphics-card-from-pc/
- https://www.youtube.com/watch
- https://www.youtube.com/watch
- https://support.cyberpowerpc.com/hc/en-us/articles/360018983753-Removing-your-video-card-and-testing-onboard-graphics
- https://www.youtube.com/watch
- https://answers.microsoft.com/en-us/windows/forum/all/accidently-uninstalled-graphics-card/5d63a5ec-a085-48f9-8aeb-2103f4dcf9ae
- https://answers.microsoft.com/en-us/windows/forum/all/safely-remove-graphics-card/85c97c5d-a438-4167-b596-23b0fb74532a
- https://techwithtech.com/intel-graphics-card-safe-to-disable/
- https://answers.microsoft.com/en-us/windows/forum/all/disabling-integrated-graphics-and-use-only/b38341c0-dfe6-4a78-92f5-70dc7449ea3e
- https://linustechtips.com/topic/336324-transporting-a-desktop-should-i-remove-the-gpu/
- https://www.youtube.com/watch
- https://graphicscardhub.com/graphics-card-compatibility/
- https://www.bleepingcomputer.com/forums/t/166880/how-do-i-tell-if-a-graphics-card-is-compatible-with-my-pc/
- https://lkeals.antexknitting.com/how-do-i-know-if-my-graphics-card-is-compatible-with-windows-10/
- https://www.howtogeek.com/345365/how-to-upgrade-a-graphics-card/
- https://www.youtube.com/watch
- https://dotesports.com/hardware/news/how-to-remove-a-graphics-card
- https://www.youtube.com/watch
- https://docs.microsoft.com/en-us/answers/questions/897325/my-graphics-card-stopped-working-how-do-i-fix-it.html
- https://www.youtube.com/watch
- https://www.youtube.com/watch
- https://linustechtips.com/topic/717349-how-do-i-clean-my-graphics-card-without-zapping-it-with-static-and-frying-it/
- https://www.wikihow.com/Update-Your-Graphics-Driver
Featured Images: pexels.com