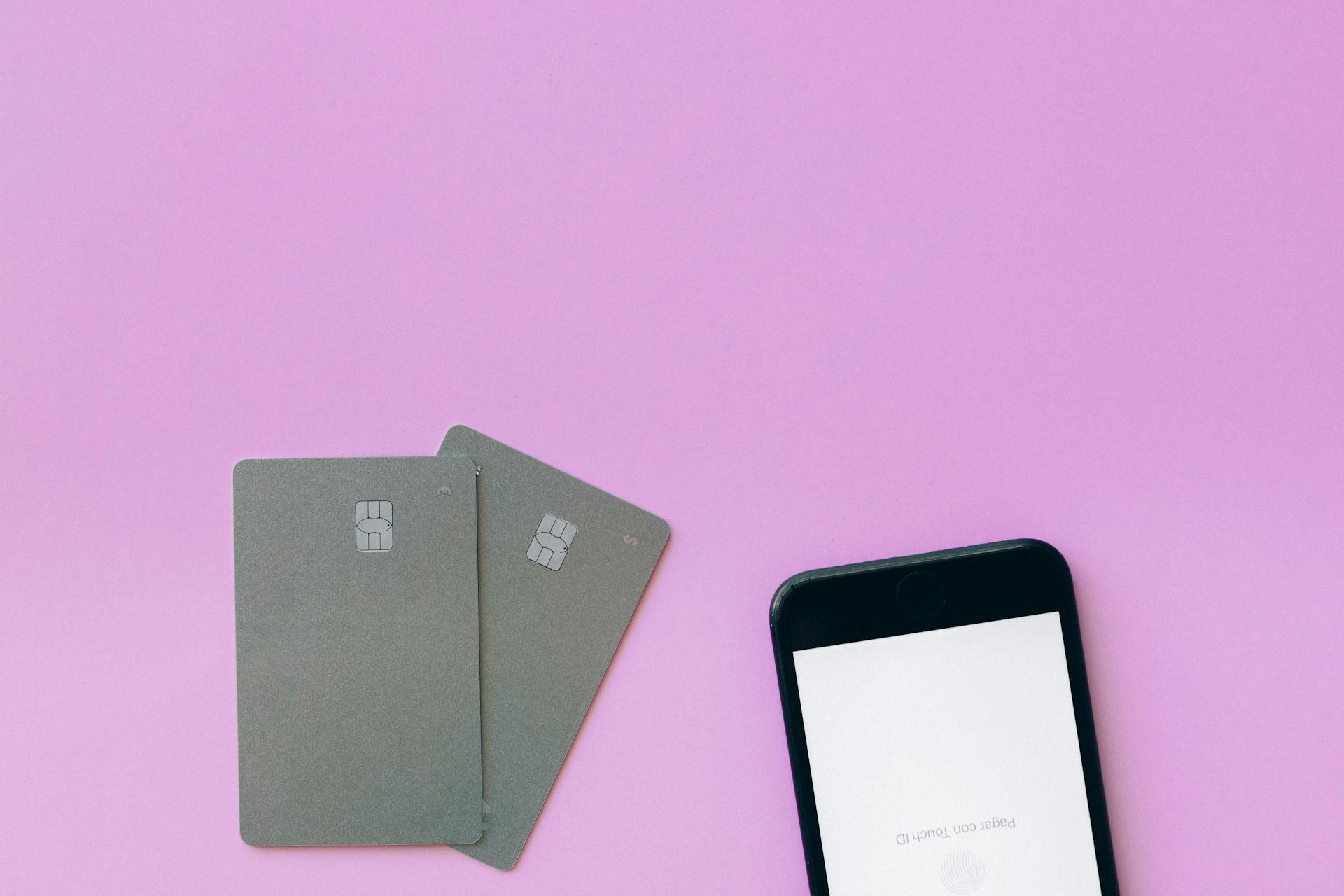Assuming you want tips on uninstalling a graphics card:
Tools You’ll Need: -A Phillips head screwdriver -An anti-static wristband or mat -An unused GPU (graphics processing unit) (preferably the same model) - Software like 3D Mark, Heaven or Valley for testing your graphics card - GPU-Z for monitoring your graphics card’s health
Note: It’s best to uninstall your old GPU before installing a new one, but you can install your new GPU before uninstalling the old one.
The basics of removing a GPU are simple: just unplug the power cables and unscrew the card from your computer. But there are a few things you should do before uninstalling your graphics card, especially if you’re upgrading to a new one.
1. Prepare Your Computer Turn off your computer and unplug it from the power outlet. You’ll also want to ground yourself to avoid static discharge. You can do this by wearing an anti-static wristband or by touching a metal object like the case of your computer.
2. Open Your Computer’s Case Most computer cases will have a thumbscrew or two holding the side panel in place. Remove these screws and set the panel aside.
3. Locate Your Graphics Card Inside your computer, you should see your graphics card near the PCI Express (PCIe) slot. If you have multiple graphics cards, you may need to remove a bracket to access the card you want to remove.
4. Disconnect the Power Cables Graphics cards require two power cables: one from the PCIe slot and one from the power supply. The PCIe slot provides power to the GPU itself, while the power supply provides power to the GPU’s memory and other components.
5. Unscrew the Card from the Computer Once the power cables are disconnected, you can remove the screws holding the graphics card in place. In some cases, these screws will be holding the card to a metal bracket. If so, remove the screws and set the bracket aside.
6. Remove the Graphics Card You can now lift the graphics card out of the PCIe slot and set it aside. If you’re installing a new graphics card, you can skip ahead to the next section
Here's an interesting read: All Cards in One Credit Card
How do I remove a graphics card from my computer?
If you've ever upgraded your graphics card, you know there's more to it than just popping a new card into your computer. You also need to remove your old card, which can be a little tricky if you've never done it before. This guide will show you how to remove a graphics card from your computer in a few simple steps.
First, you'll need to shut down your computer and unplug all the cables. This includes the power cord, the cable from your monitor, and any other cables that are plugged into your graphics card. Once all the cables are unplugged, you can remove the screws that hold your graphics card in place. There are usually two or three screws, and they're usually located near the corners of the card.
Once the screws are removed, you should be able to gently pull the graphics card out of its slot. If it's stuck, you can try wiggling it a bit or using a plastic card to gently pry it out. Once the card is out, you can inspect it for signs of damage. If you see any, it's best to replace the card before reinstalling it.
If the card looks fine, you can go ahead and install your new card. Just reverse the process above: screw the card into place, plug in all the cables, and then power on your computer. Once it's up and running, you can install any drivers that came with your new card. And that's it! You've now successfully removed and replaced your graphics card.
Discover more: If Removed as Authorized User Is Account Removed from Credit
What tools do I need to remove a graphics card?
Assuming you need to remove a graphics card from a computer, the tools you will need are:
- A Phillips head screwdriver
- A flat head screwdriver
- A pair of pliers
- Anti-static gloves (optional)
- A static wrist strap (optional)
The first thing you need to do is shut down your computer and unplug all the cables from the back. Once it is unplugged, you can open up the case by unscrewing the side panel. Be careful when handling the case as there are sharp edges that can cut you.
Once the case is open, you need to find the graphics card. It will be inserted into a PCI Express slot on the motherboard. There are usually two screws holding it into place, so use the Phillips head screwdriver to remove them.
Once the screws are out, you can gently pull the card out of the slot. If it is stuck, you can try using the flat head screwdriver to loosen it. Be careful not to damage the PCI Express slot.
Once the card is out, you can unplug any cables that are attached to it. These are usually power cables from the power supply. You can then remove the graphics card from the computer.
If you are going to install a new graphics card, you will need to reverse the steps above. Make sure you handle the card carefully as it can be easily damaged. Also, be careful not to damage the PCI Express slot when inserting the new card.
Explore further: Remove Graphics Card
How do I safely remove a graphics card?
There are a few things you need to know and have before you start removing your graphics card. You will need to know how to find and identify your power supply, as well as how to unplug and disconnect it. You will also need to know how to find and identify your graphics card. Finally, you need to have a Phillips head screwdriver.
Now that you have everything you need, we can start the removal process. Begin by unplugging your computer from any power source. Once your computer is unplugged, locate your power supply. It will either be located on the back of your computer case or on the side. Once you have found your power supply, locate the switch that says "I" on it. This switch needs to be in the "0" position. This disengages the power supply so that you can began working on your computer.
Next, locate your graphics card. It will either be located in a PCI slot on the back of your computer case or in the GPU slot on the motherboard. If your graphics card is in a PCI slot, simply press the release tab on the slot and then gently pull the card out. If your graphics card is in the GPU slot, you will need to remove the screw that is holding it in place. Once the screw is removed, you can gently pull the card out.
Now that your card is removed, you can begin cleaning it. For best results, use compressed air to blow the dust out of the card. Be sure to hold the can upright so that the dust will blow out instead of going back into the card. Once you have blown the dust out, you can use a soft, dry cloth to wipe down the card.
Now that your card is clean, you can reinsert it into your computer. Be sure to line up the connectors on the card with the appropriate slots on the computer. Once the card is firmly in place, you can screw it in (if necessary) and then plug your computer back into the power supply. Finally, turn on your computer and enjoy your newly cleaned graphics card!
For more insights, see: How to Get My Debit Card Number without My Card
What are the steps to remove a graphics card?
There are a few things to keep in mind when removing a graphics card. It is important to first shut down the computer and disconnect all power sources before beginning to take apart the computer. Next, remove the screws that hold the graphics card in place. Be careful when handling the graphics card, as they are delicate and can be easily damaged. Finally, disconnect the cables that are attached to the graphics card, and carefully remove it from the computer.
How do I uninstall a graphics card?
Graphics cards can be uninstalled in a number of ways, depending on the make and model of the card. For most graphics cards, the simplest way to uninstall the card is to remove it from the computer case and then disconnect the power supply. Once the power supply is disconnected, the graphics card can be removed from the slot on the motherboard.
Some graphics cards, however, may be more difficult to remove. For these types of cards, it may be necessary to remove the cooling fan and heatsink first. Once the fan and heatsink are removed, the graphics card can be unscrewed from the case and then removed.
Once the graphics card is removed, you will need to uninstall the drivers for the card. The drivers can be uninstalled from the control panel in Windows. Once the drivers are uninstalled, you can then reinstall the drivers for your new graphics card.
How do I replace a graphics card?
Graphics cards are one of the most important parts of a computer, responsible for rendering images and video on a monitor. A good graphics card can make a big difference in your computing experience, while a bad one can make things sluggish and annoying. Many people don't know how to replace a graphics card, or don't think it's worth the effort. But if you're unhappy with your current graphics card, or if it's just getting old and needs an upgrade, replacing it is actually quite easy.
Here's how to replace a graphics card:
1. Turn off your computer and unplug all of the cables. This includes the power cable, any data cables (like HDMI or DVI), and any cooling fans that are attached to the card.
2. Now it's time to remove the old card. If your computer has a dedicated graphics card slot, you can simply unscrew the old card and pull it out. If your computer uses an integrated graphics solution, you'll need to disconnect the card from the motherboard. This will usually involve removing a backplate or unscrewing some screws.
3. Next, insert the new card into the graphics card slot (or connect it to the motherboard, if you're using an integrated solution). Again, make sure all of the cables are disconnected first.
4. Once the new card is in place, you can reconnect all of the cables. Make sure the power cable is plugged in last.
5. Now boot up your computer and install the latest drivers for your new card. This can usually be done through your computer's operating system or via the website of the card's manufacturer.
And that's all there is to it! Replacing a graphics card is a pretty simple process, and it's one that can make a big difference in your computing experience. So if you're thinking about upgrading, don't be afraid to give it a try.
Worth a look: Combining Credit Cards
What should I do with my old graphics card?
When you upgrade your computer, you are often left with an old graphics card. What should you do with it?
There are a few options available to you. You could keep the old card as a spare in case your new one breaks. Alternatively, you could sell the old card online or to a local computer store.
If you are going to keep the card, make sure to properly store it in an anti-static bag. If you are going to sell the card, research current market prices so that you can get the most for your money.
Whatever you decide to do with your old graphics card, make sure to dispose of it properly if you no longer have a use for it. Donating old electronic equipment to local schools or organizations is a great way to keep it out of landfills.
Consider reading: How to Delete Card from Google Play Store
How do I install a new graphics card?
Installing a new graphics card can be a daunting task, but with a little bit of preparation and knowledge, it can be a relatively easy and painless process. Before you begin, it's important to know what kind of graphics card you need and what kind of slot it will fit into on your computer. Once you have that information, the rest of the process is relatively easy.
The first thing you need to do is shut down your computer and unplug all of the cables. This includes the power cord, any USB cables, and the cables connecting your monitor to your graphics card. Once everything is disconnected, you can remove the old graphics card from your computer. If your computer case has a separate compartment for the graphics card, it will be easier to access and remove.
Next, you'll need to install the new graphics card into the appropriate slot. If you're not sure which slot is which, consult your computer's manual or look up the information online. Once the card is firmly in place, you can begin reconnecting all of the cables. Make sure to connect the power cord to the graphics card first, and then connect the other cables.
Finally, boot up your computer and install any drivers or software that came with your new graphics card. Once everything is installed and working properly, you should be able to enjoy your new, improved graphics.
How do I choose a graphics card?
Graphics cards are one of the most important components in a computer system, particularly for gamers or those who work with graphics-intensive programs. With so many different types and models of graphics cards on the market, it can be difficult to know which one to choose for your needs. Here are a few things to keep in mind when shopping for a graphics card:
First, consider what you will be using your computer for. If you only use your computer for basic tasks like browsing the web or checking email, you probably don't need a high-end graphics card. On the other hand, if you do graphic design work or play demanding video games, you will need a card that can handle more intensive graphics processing.
Second, take a look at the types of ports on your computer. Most new computers have HDMI ports, which can accommodate a variety of different types of graphics cards. If your computer only has DVI or VGA ports, you may need to purchase an adapter in order to use a card with a different type of port.
Third, think about the size of your case. Some high-end graphics cards can be quite large, and may not fit in smaller cases. If you're not sure about the size of the card you need, it's a good idea to measure the inside of your case before making a purchase.
Finally, research the different brands and models of graphics cards to find the best one for your needs. Once you've narrowed down your choices, read reviews online to get an idea of how each card performs. With so many options available, taking the time to find the right graphics card for your computer will be well worth the effort.
A different take: Do Visa Gift Cards Work like Credit Cards
Frequently Asked Questions
How do I remove my video card from the case?
There are typically 1-3 screws that hold the video card to the case. Use a Phillips screwdriver to remove the screws. Once the screws are removed, gently pry the video card off of the case. Be gentle as the card may be fragile.)
How do I install a new video card in my computer?
Be sure to remove the old video card before installing the new one. Align the card with the bracket slot and PCI slot on the computer, then push it into place.
How to remove GPU from motherboard?
If your GPU is not firmly attached to the motherboard, you may be able to remove it by following these steps: 1 Open your case 2 Find the screw or panel lock to unlock your GPU from the case. 3 If any, unplug power cables from GPU 4 Find the little lever to unlock your GPU from your motherboard (usually around the end of your GPU on the bottom) 5 Pull on the graphics card until it comes out!
How to remove a graphics card from a laptop?
1. Disconnect the power cables from the GPU. 2. Unscrew your graphics card from your case. 3. Release the graphics card from the PCIe slot. 4. Pulling the graphics card out will free it from your laptop.
How to remove a PCI-e card from a motherboard?
1. Shut down the computer and unplug all power cords. 2. Gently pull the card out of the slot. There is usually a white tab on the back of the card that must be depressed in order to remove it. In some cases, you may need to use a screwdriver to pry it out. 3. Replace the card and plug-in the power cords.
Sources
- https://www.youtube.com/watch
- https://witty-question.com/how-do-i-uninstall-a-graphics-card/
- https://answers.microsoft.com/en-us/windows/forum/all/safely-remove-graphics-card/85c97c5d-a438-4167-b596-23b0fb74532a
- https://www.youtube.com/watch
- https://www.youtube.com/watch
- https://www.youtube.com/watch
- https://www.amd.com/fr/support/kb/faq/gpu-58
- https://pcscapes.com/knowledge-base/how-to-remove-a-graphic-card/
- https://techwithtech.com/intel-graphics-card-safe-to-disable/
- https://kkinsider.com/how-to-safely-remove-graphics-card/
- https://motherboardcpufan.com/graphics-card-stuck-motherboard-how-remove-gpu/
- https://www.technewstoday.com/how-to-remove-graphics-card/
- https://userinterfacing.com/how-to-remove-graphics-card-from-motherboard/
- https://dotesports.com/hardware/news/how-to-remove-a-graphics-card
- https://new-world-techs.com/en/2021/09/08/how-to-remove-computer-graphics-card/
Featured Images: pexels.com