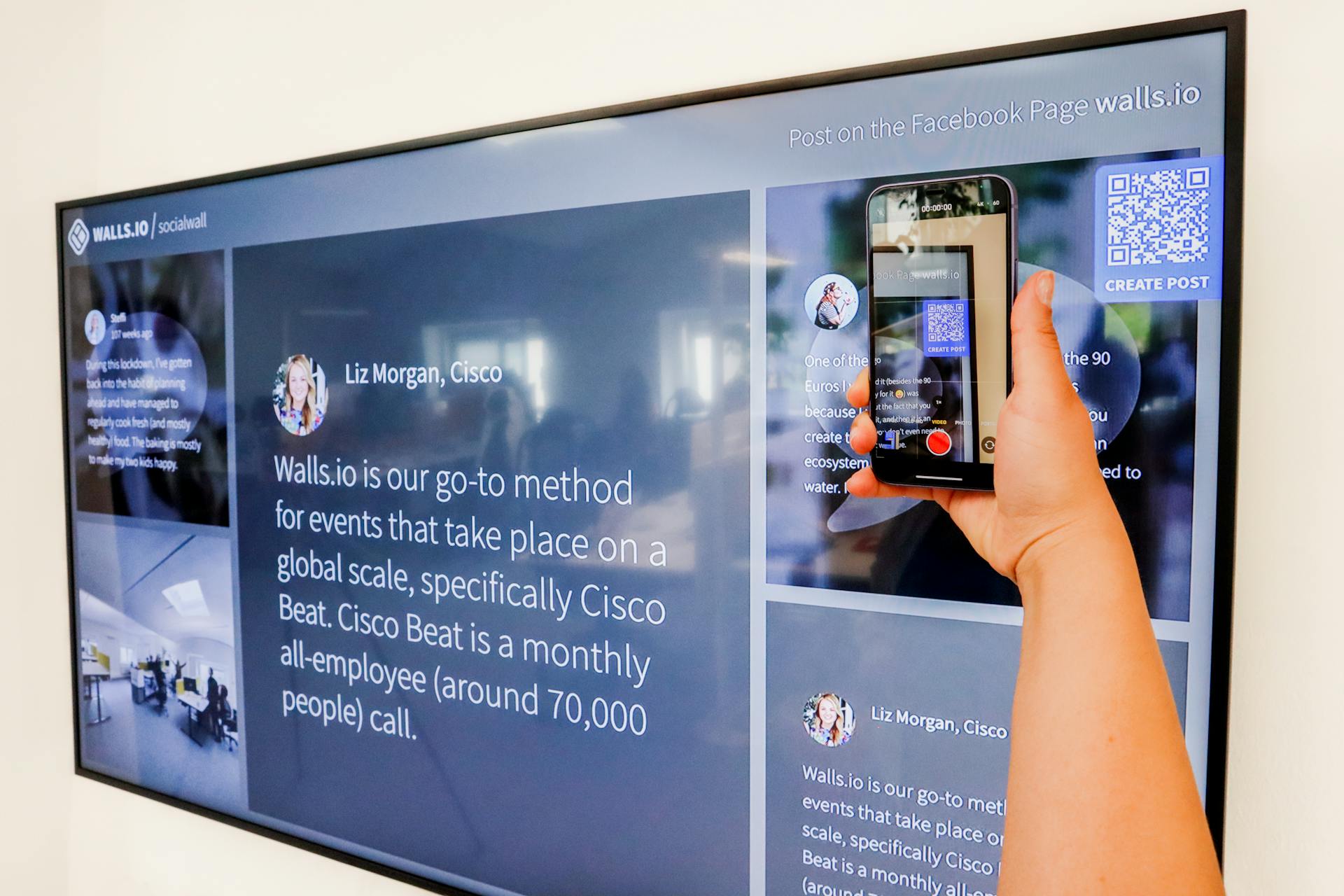Assuming you would like tips on uninstalling apps and managing files:
Android devices come with a lot of great features, but they also come with a lot of bloatware. Bloatware are the apps that come pre-installed on your device and often can't be uninstalled. While some of this bloatware is actually useful, a lot of it is just taking up space on your device. If you're looking to free up some space on your Android device, here are some tips on how to get rid of other storage.
1. Uninstall unused apps
The first step is to go through your apps and uninstall any that you're not using. To do this, go to your settings and then to your applications. From there, you can view all of the apps that are installed on your device. Go through the list and uninstall any that you don't need or use.
2. Move apps to your SD card
If you have an SD card in your Android device, you can use it to store some of your apps. This can free up a lot of space on your device. To move an app to your SD card, go to your settings and then to your applications. From there, find the app that you want to move and tap on it. Tap on the "Storage" option and then on "Change." From there, you can select your SD card as the location to store the app.
3. Clear your cache
Whenever you use an app, it stores data in your cache. This data can take up a lot of space on your device. To clear your cache, go to your settings and then to your applications. From there, find the app that you want to clear the cache for and tap on it. Tap on the "Storage" option and then on "Clear Cache."
4. Delete old files
If you have any old files or data on your Android device, it's time to delete them. This includes old photos, videos, apps, and anything else you don't need. To delete a file, go to your settings and then to your applications. From there, find the file or data that you want to delete and tap on it. Tap on the "Delete" button to remove the file from your device.
5. Factory reset
If you're really looking to start fresh with your Android device, you can do
How do I clear the cache on my Android phone?
Assuming you would like a step-by-step guide on how to clear the cache on your Android phone:
1. Go to the Settings menu on your device. 2. Find the option for Storage & USB. 3. Tap on Internal Storage. 4. Find the Cached data option and tap on it. 5. A popup will then appear asking if you're sure you want to clear the cache. Tap on Clear cache.
You've now successfully cleared the cache on your Android phone!
Expand your knowledge: How to Delete Other Storage on Android?
How do I delete unused apps on my Android phone?
If you're like most people, you probably have a few apps on your Android phone that you no longer use. Maybe you downloaded them in a moment of impulsive excitement, or maybe they served a purpose at one point but are no longer needed. Whatever the reason, it's easy to rid your phone of these apps and free up some storage space in the process. Here's how to delete unused apps on your Android phone.
First, open up the Settings app on your phone. This can be done by tapping the icon in your app drawer or by finding it in your list of apps. Once you're in the Settings app, tap on the "Applications" option. This will take you to a list of all the apps installed on your phone.
Next, find the app or apps that you want to delete. Tap on the app to open up its details screen. On this screen, you should see an "Uninstall" button. Tap this button to delete the app from your phone.
You may be prompted to confirm your decision to delete the app. If so, simply tap on the "Uninstall" button again. The app should then be deleted from your phone.
And that's all there is to it! It's really easy to delete unused apps on your Android phone. Just open up the Settings app and go to the Applications section. Find the app or apps you want to delete and tap on the "Uninstall" button. Confirm your decision and the app will be deleted.
How do I free up space on my Android phone?
If you're like most people, you probably have a lot of apps on your Android phone. And, if you're like most people, you probably don't use all of those apps all the time. So, how do you free up some space on your Android phone?
First, take a look at all of the apps you have installed on your phone. Do you really need all of them? If not, uninstall the ones you don't use.
Second, look at the size of the apps you have installed on your phone. Some apps are much larger than others. If you have a lot of apps that are taking up a lot of space, uninstall them or, if possible, find smaller versions of them.
Third, look at the amount of storage each app is using. If an app is using a lot of storage, it's probably because it's storing a lot of data. You can usually clear this data by going into the app's settings and tapping on the "Clear Cache" or "Clear Data" button.
Fourth, look at the amount of RAM each app is using. If an app is using a lot of RAM, it's probably because it's running in the background even when you're not using it. You can usually stop an app from running in the background by going into its settings and tapping on the "Force Stop" button.
Fifth, take a look at the amount of battery each app is using. If an app is using a lot of battery, it's probably because it's running in the background even when you're not using it. You can usually stop an app from running in the background by going into its settings and tapping on the "Force Stop" button.
By following these tips, you should be able to free up a significant amount of space on your Android phone.
How do I transfer files from my Android phone to my computer?
It's easy to transfer files from your Android phone to your computer. There are a number of ways to do it, and we'll cover a few of the most popular methods here.
First, you can use a USB cable to connect your phone to your computer. Once you've done that, you'll need to enable USB debugging on your phone. To do that, go to Settings > About Phone > Software Info and tap on the Build Number seven times. That'll enable Developer Options in the Settings menu. Tap on Developer Options and enable USB Debugging.
Once you've done that, your computer will be able to see your Android phone when you connect it via USB. You can then use your computer's file manager to copy files from your phone to your computer.
Another popular method for transferring files from your Android phone to your computer is using Bluetooth. To do that, you'll need to pair your phone with your computer. Once you've done that, you can use a file manager on your computer to browse the files on your phone and copy them over.
You can also use third-party apps to transfer files from your Android phone to your computer. There are a number of apps available that will allow you to do that, and they vary in terms of features and ease of use. Some popular options include Android File Transfer, Airdroid, and Pushbullet.
Whichever method you choose, transferring files from your Android phone to your computer is relatively easy. Just make sure you have the necessary cables or apps, and you'll be good to go.
Additional reading: How to Get Rid of B Belly during Pregnancy?
How do I backup my Android phone?
Android phones are among the most popular smartphones in the world. Consequently, there are a lot of people who may need to know how to backup their Android phone. There are a few different ways to go about this, but we will discuss the two most common methods: using a computer or using the cloud.
If you have a computer, you can use it to backup your Android phone. This is probably the easiest way to do it, and it doesn’t require any special software. All you need is a USB cable that is compatible with your phone. Once you have that, you can just connect your phone to the computer and copy the files you want to backup.
The other way to backup your Android phone is by using the cloud. This is a great option if you don’t have a computer, or if you want to be able to access your backup from anywhere. There are a lot of different cloud storage options out there, but we recommend Google Drive. It’s free to use and it’s easy to set up. Just download the app on your phone and follow the instructions.
Once you have your backup, it’s important to keep it up to date. We recommend backing up your phone at least once a week, but more often if you can. This way, if you ever lose your phone or it gets damaged, you won’t lose all your important data.
How do I encrypt my Android phone?
Most Android phones can be encrypted by going to Settings > Security > Encrypt phone. Depending on your phone, you may be asked to enter a PIN or password. You will also be asked to enter a recovery password, which you will need if you forget your phone's PIN or password. The process of encrypting your phone will take a few minutes, and you will not be able to use your phone during the encryption process. Once your phone is encrypted, all of the data on it will be unrecoverable without the recovery password.
How do I root my Android phone?
There are a few different ways to go about rooting your Android phone. The most common and popular method is to use a rooting software or toolkit, which will walk you through the process step-by-step. There are a number of different rooting software and toolkits available, so you’ll need to research which one is right for your phone and your needs.
Another option for rooting your Android phone is to use a one-click rooting method. These are usually specific to certain phone models and can be found online. Be sure to follow the instructions carefully when using a one-click rooting method, as they can be complicated and if not done correctly, could damage your phone.
Once you’ve decided which method you’re going to use, the next step is to backup your phone. This is important in case anything goes wrong during the rooting process, as it will allow you to restore your phone to its previous state. There are a number of different ways to backup your Android phone, so find the one that works best for you and follow the instructions.
Once you’ve backed up your phone, you’re ready to start the rooting process. Follow the instructions for the method you’re using, and be sure to pay close attention to any warnings or disclaimers. Once the process is complete, your phone will be rooted and you’ll have full access to its features and settings.
How do I factory reset my Android phone?
Assuming you would like a step-by-step guide on how to factory reset an Android phone:
1. Open Settings on your Android phone.
2. Tap System.
3. Tap Reset option.
4. On the Reset screen, tap the Factory Reset option.
5. You will see a warning message asking if you are sure you want to delete all data and reset your phone to factory settings. Tap the Reset Phone button to continue.
6. Your phone will now restart and the factory reset process will begin. This process can take a few minutes to complete.
Once your phone has finished resetting, all of your data will be erased and you will be back to the factory default settings.
How do I update my Android phone?
If you're like most people, you probably got a new smartphone within the last two years. And if you're like most people, that smartphone was probably an Android. Android is the most popular mobile operating system in the world, and for good reason: it's powerful, customizable, and easy to use. But just because Android is easy to use, that doesn't mean it's perfect. In fact, there are a number of ways to make your Android phone even better, and one of those ways is by keeping it up to date.
One of the most important things you can do for your Android phone is to keep it up to date with the latest security patches. These patches are released by Google on a regular basis, and they help to protect your phone from the latest security threats. To check for and install security patches, open your phone's Settings app and tap "Security." From there, you should see an option to "Check for and install security updates." Tap that, and your phone will check for and install any available updates.
Another way to improve your Android phone is to keep its software up to date. Just like with security patches, Google releases new versions of Android on a regular basis. These updates bring new features, bug fixes, and performance improvements to your phone. To check for and install Android updates, open your phone's Settings app and tap "About phone." From there, tap "System updates" and then "Check for updates." If an update is available,tap "Download and install."
Of course, you don't necessarily need to wait for Google to push an update to your phone; you can also install updates manually. To do this, you'll need to download the update file from the internet and then sideload it onto your phone. Sideloading is a bit more complicated than installing an update through the Settings app, but it's not overly difficult. You can find instructions for sideloading Android updates online.
Finally, one of the best ways to improve your Android phone is to root it. Rooting gives you complete control over your phone, and it lets you do things that would otherwise be impossible. For example, you can install a custom ROM, which can give you a completely different experience on your phone. You can also use root to remove bloatware, which is the unwanted software that comes pre-installed on many phones. Rooting can be a bit complicated, but there
Curious to learn more? Check out: File System Limit
Frequently Asked Questions
How to clear the ‘other’ category of storage on Android?
Open the Settings app on your Android device. Scroll down and find the Storage option. On Samsung devices, it’s under Device Care. Tap on ‘Other’. This will show you a list of all the files and data stored on your device in this category. Tap on one or more of the items to select them and then tap on the Clear button.
How to free up storage space on Android?
1. Delete unused apps and files One of the easiest ways to free up storage on your Android device is to uninstall any unwanted apps or files you may not use regularly. This can include anything from game launchers and widgets to random photos or videos. To uninstall an app: Open the App Drawer and find the app you want to uninstall. Tap it to open its settings page. Tap the three lines in the top left corner of the window, then tap Uninstall. To uninstall a file:Find the file you want to delete, then touch and hold down on it until a menu appears. Choose Delete from this menu. 2. Clear cache and data for apps If you've been using an app for awhile but don't see any changes (or improvements) in performance, clearing its cache and data might help improve your experience. To clear cache: Launch the app and press on its icon in the App Drawer. Swipe left to
How to manage storage on Android devices?
There are a variety of file managers that you can use to manage storage on Android devices. Some popular options include the FileManager app, which is available on the Play Store, as well as the Carbide File Manager and ES File Explorer for SD cards.
How to clear storage on Android phone?
To clear storage on Android phone: 1. Go to the Settings app on your Android phone and select "Storage". 2. On the Storage page, you will see a list of your individual apps and their respective data storage sizes. 3. In the "All apps" section, tap on an app that you want to clear storage space for. 4. On the app's screen, you will see a bar at the top of the screen with information about how much storage space that app is using. To delete items from an app's storage, tap the "Delete" button located next to each item. 5. Repeat these steps to clear storage space for all other apps on your phone.
How do I clear the cache on my Samsung Galaxy device?
To clear the cache on a Samsung Galaxy device, go to Settings > Storage and select Other apps. In each app, you will find an option to clear the cache.
Sources
- https://nerdschalk.com/how-to-free-up-storage-on-android/
- https://www.quora.com/How-do-I-get-rid-of-other-storage-on-my-Android
- https://www.youtube.com/watch
- https://lakuha.antexknitting.com/how-do-i-get-rid-of-other-storage-on-my-android/
- https://www.youtube.com/watch
- https://eu.community.samsung.com/t5/galaxy-note10-series/how-do-i-clear-the-quot-other-quot-storage-on-my-internal/td-p/4843438
- https://r2.community.samsung.com/t5/Galaxy-S/How-to-delete-Other-Storage/td-p/8330866
- https://www.androidauthority.com/clear-cache-cookies-android-3184929/
- https://support.google.com/accounts/answer/32050
- https://www.businessinsider.com/guides/tech/how-to-clear-cache-on-android-phone
- https://www.youtube.com/watch
- https://support.google.com/googleplay/answer/2521768
- https://www.lifewire.com/delete-apps-on-android-phone-5271421
- https://support.google.com/android/answer/2521768
- https://screenrant.com/delete-unwanted-apps-android-phone-how/
Featured Images: pexels.com