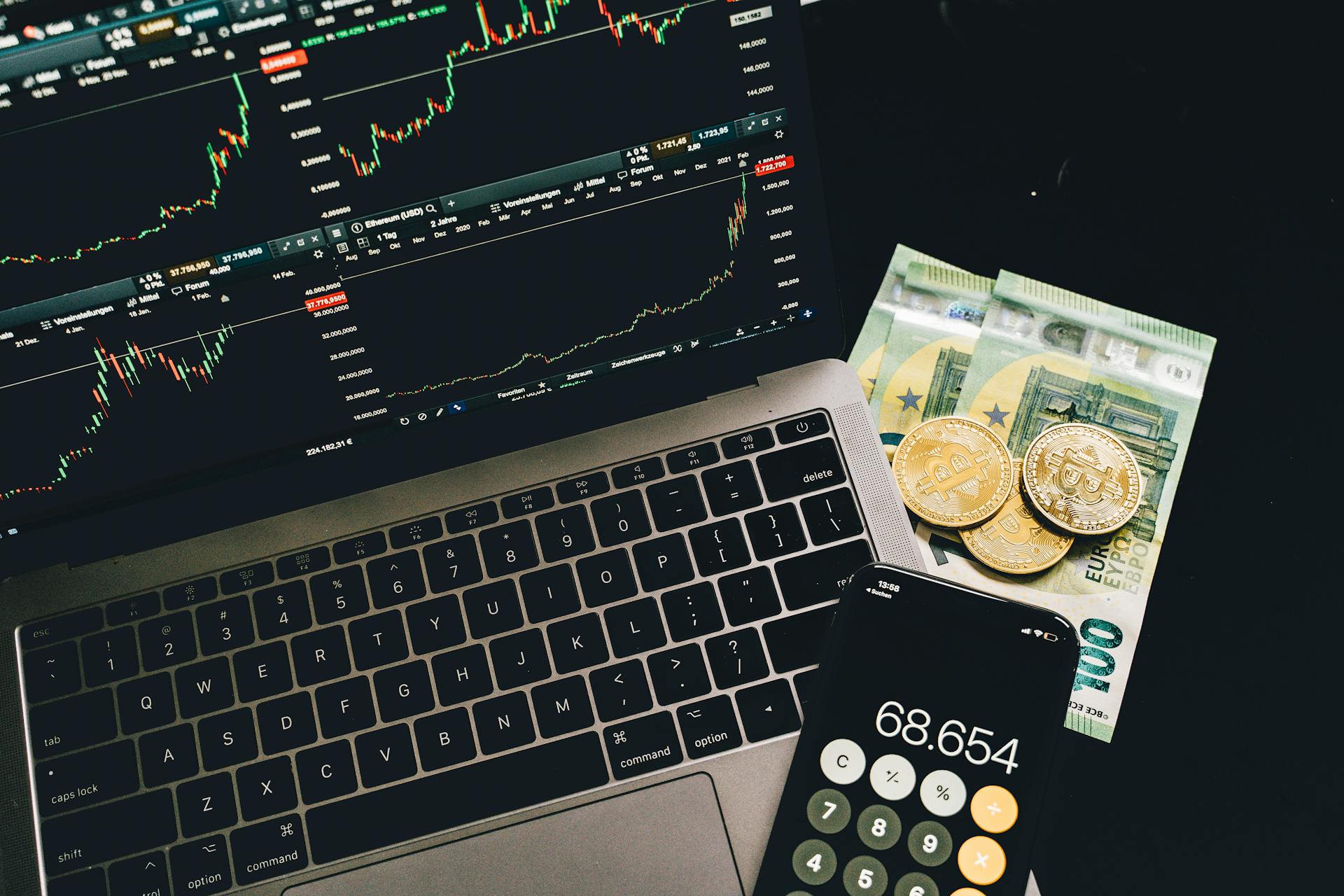Bubble letters are a great way to add personality and style to your documents, and thankfully, they’re easy to create using Google Docs. In this article, we’ll show you how to create bubble letters in Google Docs so you can start spicing up your documents.
To create bubble letters in Google Docs, you’ll first need to open a blank document. Then, click on the “Insert” menu at the top of the screen and select the “Drawing” option.
Once you’ve opened the Drawing tool, you’ll see a toolbar on the left-hand side with a variety of different shapes and colors. To create a bubble letter, simply click on the “Bubble” icon and then click and drag your mouse to draw the letter.
If you want to change the color of your bubble letter, simply click on the “Color” icon in the toolbar and select the color you want. You can also change the thickness of the lines by clicking on the “Line weight” icon and selecting a different thickness.
Once you’re happy with your bubble letter, simply click the “Save and close” button in the toolbar and your letter will be inserted into your document.
That’s all there is to it! Creating bubble letters in Google Docs is a quick and easy way to add some personality to your documents. So, next time you’re creating a document, don’t be afraid to experiment with different fonts and colors to make your document stand out.
See what others are reading: Is Crypto a Bubble
How do you create a text box in Google Docs?
There are a few different ways to create a text box in Google Docs. The first way is to insert a text box using the "Insert" menu. To do this, click on the "Insert" menu and then select "TextBox." This will insert a text box into your document.
Another way to insert a text box is to use the "Drawing" tool. To do this, click on the "Insert" menu and then select "Drawing." This will open the Drawing tool. Click on the "Shape" tool and then select the "Rectangle" shape. This will insert a rectangle into your document. To turn this rectangle into a text box, click on the "Text" tool and then type your text into the rectangle.
If you want to insert a text box that is already formatted, you can use the "Inline Google Docs" tool. To do this, click on the "Insert" menu and then select "Inline Google Docs." This will open the Inline Google Docs tool. Select the "Text Box" option and then type your text into the text box.
If you want to insert a text box that is not already formatted, you can use the "Docs" tool. To do this, click on the "Insert" menu and then select "Docs." This will open the Docs tool. Type your text into the text box and then click on the "Format" menu. Select the "Text Box" option and then click on the "Insert" button.
Discover more: When Will I Get My Braces Off?
How do you change the font in Google Docs?
There are a few different ways that you can change the font in Google Docs. The first way is to select the text that you want to change the font for and then click on the "Format" option at the top of the page. From there, you can select the "Text" option and then choose the desired font from the drop-down menu.
Another way to change the font is to highlight the text that you want to change and then click on the "A" icon in the toolbar. This will open up a window where you can select the desired font from a drop-down menu.
If you want to change the default font for new documents, you can go to the "File" menu and select "Document settings." From there, you can select the "General" tab and scroll down to the "Font" section. Here you can select the desired default font from the drop-down menu.
You might enjoy: How Do You Get a Squirrel down from a Tree?
How do you make the text bold in Google Docs?
There are a few different ways to make text bold in Google Docs. One way is to simply select the text you want to make bold and click the "B" icon in the toolbar at the top of the screen. Alternatively, you can select the text and click the "Format" menu, then click "Text," and finally click "Bold." Alternatively, you can select the text and press the Ctrl+B shortcut key on your keyboard. Finally, you can select the text and click the "Bold" button in the "Font" section of the "Home" tab on the Ribbon. Whichever method you use, the selected text will appear in bold.
How do you make the text italic in Google Docs?
If you want to make your text italic in Google Docs, you first need to select the text that you want to be in italics. To do this, you can click and drag your mouse over the text, or you can use the keyboard shortcut of Shift+Left arrow or Shift+Right arrow. Once the text is selected, you can then click the "Format" menu at the top of the screen and select "Text." In the drop-down menu that appears, select "Italic." Alternatively, you can use the keyboard shortcut of Ctrl+I.
How do you underline the text in Google Docs?
There are a few different ways that you can underline text in Google Docs. The first way is to use the format options that are available in the toolbar. To do this, simply highlight the text that you want to underline and then click on the "Format" option in the toolbar. From here, you can select the "Text" option and then choose the "Underline" option.
Another way that you can underline text in Google Docs is to use the keyboard shortcut. To do this, simply highlight the text that you want to underline and then press the "Ctrl" and the "U" keys at the same time. This will cause the text to become underlined.
Finally, you can also underline text by using the HTML tags. To do this, simply surround the text that you want to underline with the "" tag. For example, if you wanted to underline the word "Text", you would use the following code: Text.
How do you change the text color in Google Docs?
Within Google Docs, there are several ways to change the color of your text. One way is to highlight the text you want to change and then click on the "A" icon with the drop-down arrow. This will give you the option to select a new text color. Alternately, you can also click "Format" at the top of the page and then select "Text Color" from the drop-down menu. Both of these methods will allow you to change the color of your text within Google Docs.
How do you change the background color of a text box in Google Docs?
Open a Google Docs document. Select "Insert" from the top menu, then click "Drawing" from the drop-down menu.
A new window will open. In the "Insert Drawing" window, click the "Text box" icon.
Click and drag your mouse to draw a text box on the page. When you release the mouse button, a text box will appear.
To change the background color of the text box, click the "Shape fill color" icon in the toolbar at the top of the window.
A color palette will appear. Click the color you want to use for the background of the text box. The text box will change to that color.
To add text to the text box, click inside the box and type. To format the text, use the toolbar at the top of the window. To move the text box, click and drag it to a new location.
Check this out: When Should You Get New Retainers?
How do you increase the font size in Google Docs?
There is no one-size-fits-all answer to this question, as the best way to increase the font size in Google Docs depends on the specific needs of the user. However, some tips on how to increase the font size in Google Docs are highlighted below.
One way to increase the font size in Google Docs is to use the "Format" options. To access these options, click on the "More" button (it looks like three vertical dots) in the top-right corner of the screen, and then select "Format" from the drop-down menu. Within the "Format" options, there is a "Font size" option which allows the user to increase or decrease the size of the font. Another way to quickly change the font size is to use the keyboard shortcuts "Ctrl" + "Shift" + "" (to increase the font size).
If the user wants more control over the font size, they can access the "Fonts" dialog box by going to the "Format" options ( discussed in the previous paragraph) and selecting "Fonts" from the drop-down menu. In the "Fonts" dialog box, the user can select the specific font they want to use, as well as the size, color, and style of the font. The user can also access the "Fonts" dialog box by clicking on the "A" icon in the top-left corner of the screen (it is next to the "B" icon, which is used for the Bold tool).
Finally, it is also worth noting that the user can increase the font size when printing a document by going to the "File" options and selecting "Print" from the drop-down menu. In the "Print" dialog box, there is an "Options" section where the user can select the "Fit to Page" option. This will ensure that the entire document fits onto the page (rather than being cropped), and that the font size is increased so that it is easier to read.
How do you decrease the font size in Google Docs?
To decrease the font size in Google Docs, open the Document settings menu by clicking the gear icon in the top right corner of the window. Then, select "Font size" from the list of options and choose the size you want from the drop-down menu. You can also use the keyboard shortcut "Ctrl+Shift+-" to decrease the font size.
A unique perspective: Biggest Font
Frequently Asked Questions
How do you write bubble letters in text?
To write bubble letters in text, type the following into an input field on a website or document: Bombbubble
How to convert text to plain text using bubble font?
Copy and paste the text you want to change into a new message. Click on the bubble font button. Your text will be automatically converted into different symbol types.
How to make the text look cool in Google Docs?
There are various ways to make the text look cool in Google Docs. The following are some methods you can try.
How do I change the number of bullets in Google Docs?
In Google Docs, open a document. Double-click the first number. At the top, click Format Bullets & numbering. Select List options (1). Click OK.
How do I convert words to bubble letters in word?
To convert words to bubble letters in word, first highlight the text you want to convert and then click the "Edit" tab at the top of the screen. Next, click the "WordArt" button on the "Edit" tab's ribbon. Finally, enter the Bubble Letters for the text in the "Text" box.
Sources
- https://www.youtube.com/watch
- https://support.google.com/docs/answer/3300615
- https://docs.google.com/document/d/1jdPVcdVJ7G1zPbbP_CxL1w8t-dvt1w74ZfUnM_rgh84/edit
- https://www.youtube.com/watch
- https://productforums.google.com/forum/
- https://softwareaccountant.com/insert-text-box-in-google-docs/
- https://blog.hubspot.com/marketing/text-box-google-docs
- https://www.youtube.com/watch
- https://www.bettercloud.com/monitor/the-academy/create-fillable-text-boxes-in-google-docs/
- https://www.wikihow.com/Put-a-Box-Around-Text-in-Google-Docs
- https://tabthemes.com/how-to-insert-a-text-box-in-google-docs-faq/
- https://pdf.wondershare.com/google-docs/how-to-change-default-font-in-google-docs.html
- https://www.youtube.com/watch
- https://www.youtube.com/watch
- https://support.google.com/docs/thread/6928755/how-do-i-bold-text-in-google-forms
- https://support.google.com/docs/thread/16707991/is-it-possible-to-bold-all-instances-of-a-specific-word-on-docs
- https://www.youtube.com/watch
- https://rrtutors.com/googledocs/how-to-make-text-bold-in-google-sheets
- https://zapier.com/blog/google-docs-formatting-tips/
- https://www.youtube.com/watch
- https://www.youtube.com/watch
- https://support.google.com/docs/thread/5592449/is-there-a-way-to-underline-or-italicize-words-in-a-google-form-question
- https://webapps.stackexchange.com/questions/109233/is-it-possible-to-make-letters-upright-non-italic-in-equations-in-google-docs
- https://addnewskills.com/how-to-underline-in-google-docs/
- https://www.youtube.com/watch
- https://thedroidguy.com/google-docs-double-underline-1168030
- https://www.spreadstack.com/underline-in-google-sheets/
- https://www.live2tech.com/change-font-color-google-docs/
- https://support.google.com/docs/thread/14003210/how-to-change-default-text-color
- https://www.youtube.com/watch
- https://productforums.google.com/forum/
- https://www.technewstoday.com/how-to-change-page-color-in-google-docs/
- https://helpdeskgeek.com/how-to/how-to-change-background-color-on-google-docs/
- https://www.youtube.com/watch
- https://answersdb.com/android/how-do-you-color-a-table-box-in-google-docs.html
- https://www.solveyourtech.com/increase-font-size-entire-document-google-docs/
- https://www.youtube.com/watch
- https://www.youtube.com/watch
- https://www.techrepublic.com/videos/how-to-make-text-display-larger-in-google-docs/
- https://www.youtube.com/watch
- https://www.appscare.com/2015/09/change-relative-font-size-text-google-docs/
- https://support.google.com/docs/thread/8733456/how-to-setup-default-font-size-in-sheet
Featured Images: pexels.com