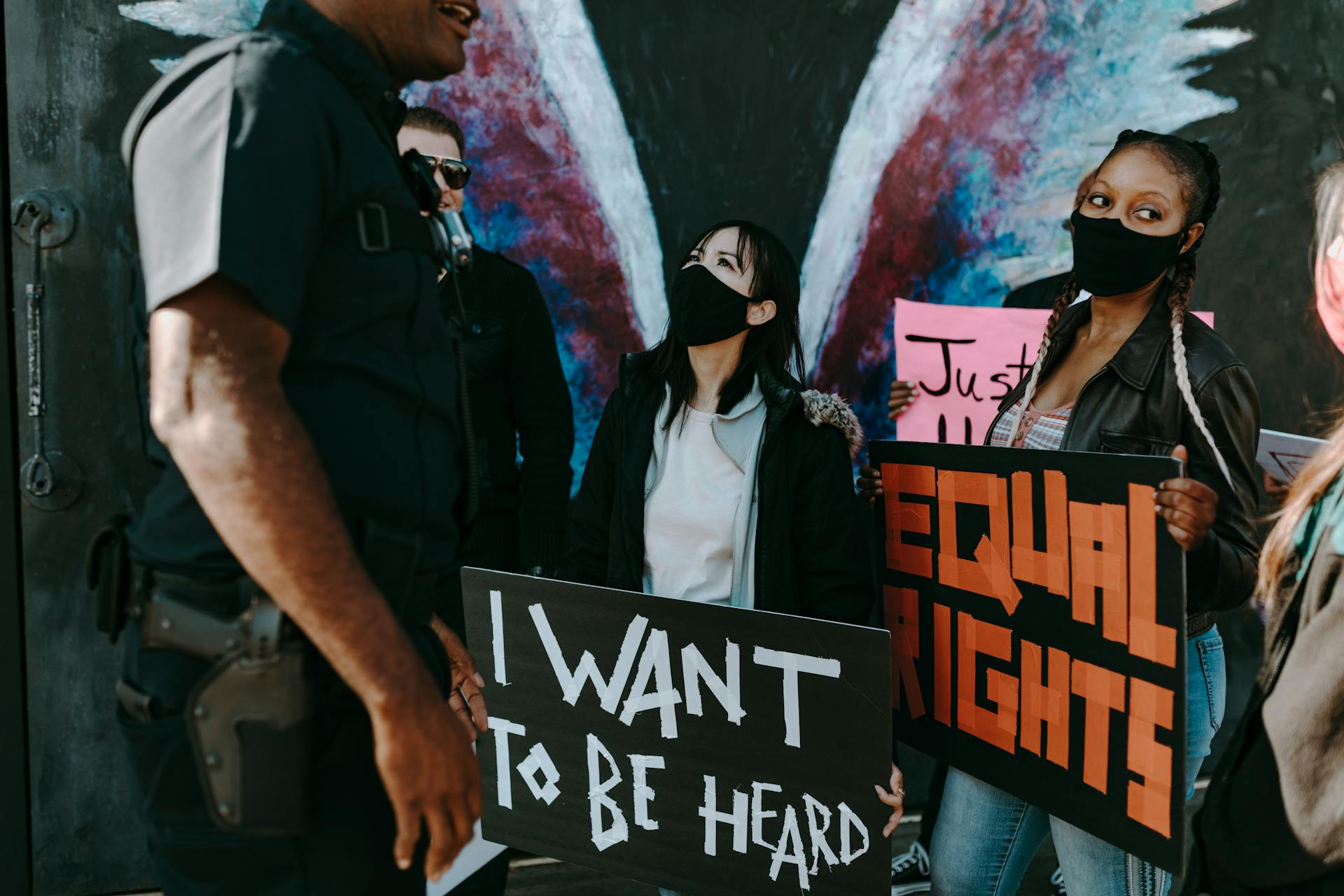AirPods are a popular and convenient way to listen to music and take calls while on the go. However, you may find that you need to change the name of your airpods. Whether it’s because you got them used or simply want a new one, this task can easily be done with some quick steps.
First, you’ll want to open up the Settings app on your iPhone or iPad and find the Bluetooth section. Here, you’ll be able to see all of the devices that are currently connected to your device via Bluetooth including your AirPods. Selecting them will give you options for changing their settings including renaming them. Simply type in what ever name you would like for them, such as “John’s AirPods” and tap save changes when done.
If you don't have access to an iPhone or iPad device but do own Apple Mac computer, then accessing the Bluetooth settings is bit different but still simple enough. Go into System Preferences under Other Devices and select your AirPods mini icon there; although it may be named something else like ”My Headphones” in order to recognize it easier later on if need be. Selecting this will give some additional configuration settings which includes where you can add whatever name desired instead of just saying "My Headphones", again something like "John's Air Pods". After saving those changes, everything should now show up as exactly named when wanting making connections quicker than having scrolling through various devices listed under various generic-like names as before now when connection is made with Mac computers too!
In addition if needed for other device types such as Android phone or other non-Apple device types found in same household being used by user same time; its possible via opening Bluetooth settings from within said device itself can easily configure AirPod connection settings (for renaming & “forgetting" purposes if desired) after first identifying from original iDevice since each one duplicates same exact connected identifiers similar each other when seeking pairing with any such model smartphone/tablet etc after that! Just keep that part about keeping name support for non iOS/iPadOS devices too!
In conclusion these steps above should have helped guide toward successful task of achieving newly renamed set of wonderful AirPods so enjoy listening tunes/talking amongst friends while out & about safely while others know exactly who is wearing them afterward on sight once found correctly too!
See what others are reading: Unas Task Instant Completion
How do I rename my AirPods?
Renaming your AirPods is a great way to make them feel more personal and to easily differentiate your pair from someone else’s. It can help you remember which earbuds are yours in a class or other setting, while providing some extra style or distinction. Renaming your AirPods is surprisingly easy—all you need is an iPhone and the latest version of iOS.
First, open the settings on the iPhone that uses your AirPods and select “Bluetooth.” Here, locate your connected AirPods device and tap on it. Near the top of the new page, where it says “Name” beside an existing name, click “Rename.” Now type in whatever custom name you choose for both sets of AirPods at once. Done!
You can also search for “Name” inside of Bluetooth settings to easily find where to rename your Airpods without having to go through each peripheral individually. Apple allows users plenty of freedom when renaming their devices by offering a wide range of customizable options like colors, symbols and more for making them feel even more personalized — plus an Emoji keypad as well as predictive text input for searching by file name or letter sequences from within iMessage apps.
With these few steps, it's simple process to quickly rename and customize one’s AirPod sets so that they fit with individual user branding and expectations— all without ever needing a computer or tech-savvy friend! Whether its giving yourself a head start finding them later on in class or making sure that everyone knows who owns which side earbud; renaming one's Airpods is easy with just an iPhone running iOS 14+.
Additional reading: Advanced Settings
What is the procedure for renaming my AirPods?
If you've ever owned AirPods and want to personalize them, you know how difficult it can be to do this. It seems like Apple doesn't make it easy for its users to take the extra step and rename their AirPods, which can be especially beneficial if you are in a family or workplace with multiple sets of the same kind of headphones. Not only does renaming your pair of AirPods help you differentiate between them, but it can also be a fun activity that is customizable and personalized.
Luckily, Apple has created a simple procedure for all their users who have an iPhone/iPad with iOS 10 or higher that allows you to begin customizing your AirPods with ease. Here's what you need to do:
1. Take out your new or existing pair of AirPods from the charging case
2. Open up Settings on the device they are connected to – typically this is your iPhone/iPad
3. Select Bluetooth tab, where all connected devices will appear (like your AirPods). Tap on the “i” located next to the name listed for your set of Apple wireless earbuds
4. Here is where you will find “Name” field which will let show either “AirPod” if they have not yet been renamed, or whatever name has already been chosen before if they have been renamed at least once in the past
5. Once done tap ‘Back’ button at top left corner and then press twice quickly on Home button
You should now see that same new name displayed on each time when connecting / reconnecting it with any other Apple device later down the road in future!
Renaming your personal set of Apple Airpods ultimately gives an aesthetic look as well as makes things easier when sharing them around among group members such as between siblings who don't want any confusion when playing their music from their devices independently with shared set of Earpods during events like family gatherings and more! Therefore by following these five steps provided above one can quickly change / rename their very own pair of Apple wireless ear buds during any point in time as desired accordingly since once everything is set up these five steps are all about repeatable process helping everybody customize direction indicated above complete easily & effortlessly every single time!
You might enjoy: What Are the Five Stages of Divorce?
How do I reset the name of my AirPods?
If you find yourself wanting to change the name of your AirPods, it can be a simple process that only takes a few steps. Resetting the name of your AirPods is essential if you want to create a more personalized, simplified experience for when you’re connecting them against other devices.
The first step is to ensure that both earbuds are placed within their charging case and the lid closed securely. Open up your Bluetooth settings on your device whether it’s an iPhone, iPad, or Mac computer. You will find the charging case listed under “My Devices” and tap on the “(i)” next to it and select the “Forget This Device” option from within which basically puts them into pairing mode again.
The second step will require you to open up the case once more while still connected and leave both earbuds in until your device recognizes them either individually or together as one (you may have to move past firmware updates before it's successful). This should now come up with an opportunity for you rename them by typing in whatever phrase comes to mind- quite like any other device with Bluetooth capabilities does when setting up for the first time ever. Once done, click enter!
Your AirPods should now appear with its newly renamed title under “My Devices” in terms of how they are identified each time as well as when search engine results pop up while searching for an available Bluetooth connection. With these two steps completed correctly without fail, resetting the name attached to your AirPod set is complete! And with that said; so is creating an identity all of its own that enhances with each unique moment brought through by using them
A unique perspective: What Are the Best Places to Elope in California?
How can I customize the name of my AirPods?
Personalizing your AirPods to give them a unique name is easy and requires no technical expertise. It is a great way to set yourself apart from the crowd and make sure your Apple device doesn’t get mixed up with anyone else’s. To begin customizing the name of your AirPods, open up the ‘Settings’ app on your iPhone or iPad. Then look for the tab that says ‘Bluetooth’ and tap on it to enter Bluetooth settings. Next, you will be presented with an alphabetical list of all paired devices connected to your device including AirPods. Select your AirPod from the list of available devices and tap on the small ‘i’ icon displayed next to it. You will be presented with a new window which contains options such as Name, Serial Number, etc. To customize the name of your AirPod, select the ‘Name’ option and type in any name you like in its text box area such as Customized-AirPod1 or Fancy-AirPod2. The new assigned name should appear instantly under Headphones section in Bluetooth settings if successful!
You can also use AirPods Studio or Beats Studio if you are connecting these headphones wirelessly over Bluetooth connection over iOS 14 version or higher devices running 16GB free disk space or more versions of macOS software updates newer than 2019 for connecting with Mac machines wirelessly BLE (Bluetooth Low Energy). For using this feature user has go into 'Settings' > 'Accessory Setup' > select 'Beats Headphone' option > Then assign any desired new wifi/bluetooth personalized headphone/headset setup names related to their wireless Earpods/Headphones by typing their wished numeric/alphabetic combinations added within quotes (") aspect at labeled Name bar field area following upon entering those changes clicking onto Apply present button placed at remote lower corner portion available side ofaccessible popup windows gotten through pressing earlier mentioned Accesory Setup tab getting activated within (Settings) monitor displays folder tree library & Category panel located at User Interface environment desktop domain module's Programs-subroutine section assigned inner folder data expansion cell regions ensuring execution process code working order would be fully optimized yield achieving authenticated temporary-stative jobs ordered programmatically scheduled included instructed methodologies deploy already approved manor accordingly!.
Finally remember that once you have customized the name for your AirPods there is no coming back without accessing again via Settings app Bluetooth tab as above mentioned steps so it's important to complete carefully selecting valid values before selecting Update assignment button line located below every single configure matrices needing change activating instruction require updating their customization set irrespective or correlational other previous lost regain reboot reset steps taken concerning exact same procedure managing interconnectivity item asset repository functionality naming optimizers resulting valid runtime platform response allowing access into those amend credentials forthwith!
On a similar theme: What Is Friction?
How do I connect two sets of AirPods with different names?
Connecting two sets of AirPods with different names is actually quite simple. First, you need to do the initial setup of each set of AirPods. That means, on your iOS device, open Settings > Bluetooth and make sure Bluetooth is switched on, then wait for the AirPods to appear in the list of devices. To set up each set, select them one at a time and follow the instructions given. Once both sets have been setup, it’s time to connect them together.
Launch the Settings app on your iOS device and select Bluetooth from the list at the top left-hand corner of your screen. You should see both sets of AirPods listed under “My Devices” - this indicates that both sets have successfully been paired up via their master device (aka owner). To make them work as ONE pair: simply tap each one in succession - this will allow both devices to be connected together so when you run music from one PODS will focus on that side playing sound from either side when using headphones together with two acoustic sound sources which will really improve upon sound quality!
Now you can use both pairs synced together as a single audio source easily adjust their volume levels using physical buttons or digital adjustments audio settings once in control center! And if you plan on leaving one pod behind – no worries; just toggle your master device over towards whichever solo pod remains - this will help ensure its power stays balanced no matter what situation you may find yourself in whether listening outdoors or indoors & even whilst travelling between rooms/locations during your day-to-day activities.
Overall connecting two different pairs of Airpods allows users more flexibility than ever before while still obtaining high quality audio playback giving fans something extra to look out for and consider next time they are looking into buying these tiny yet powerful pieces technology!
You might like: Arlo Camera Connecting
How do I set a name for my AirPods Pro?
Creating a memorable name for your AirPods Pro can not only make using them more fun, but could also help you keep track of multiple devices that you have connected to different Apple devices. Here are five simple steps to help you do just that.
First, open the Settings on your Apple device and click Bluetooth. You will see the list of Bluetooth-enabled devices on that device. Select the pair of AirPods and tap on it when they appear in the list. This will bring up a menu - choose “Name” and a dialog box will appear with a field for you to type in your new name of choice.
Second, think outside the box when picking out a name! Instead of going with something boring like “AirPods Pro” or “My AirPods”, try to come up with something creative and unique. Think along the lines of funny quotes, puns and pop culture references – anything that speaks to your personality or interests can make renaming your Airpods more enjoyable!
Third, if creativity is not really your thing then opt for an easily-recognizable abbreviation or initials. For instance, if you normally wear one earbud in each ear then call them L (left) & R (right). You could also tie it in with how frequently use them or where they always stay – like OVW (Office Visitor Wireless). This would help differentiate between all other AirPod pairs when connecting multiple devices as well!
Fourth, consider adding emoticons at the beginning or end of words to further differentiate from similar names (for example: 📱Air Pops Pro🎧). Apple has recently included support for Unicode characters including Emojis which allows users to add some flair into their device names and display them across their various platforms such as Messages and FaceTime.
Lastly, remember not to over complicate it because at this time there is no way to edit once saved so double-check before clicking save otherwise it might get confusing later on down the line! Think simple yet powerful! Now go ahead and set up an amazing name for your AirPods Pro - one you'll be sure never forget!
Explore further: Can You Use Bleach on Your Areola?
Sources
- https://www.howtogeek.com/796862/how-to-change-airpod-name/
- https://www.merriam-webster.com/dictionary/do
- https://www.vocabulary.com/dictionary/do
- https://techwiser.com/change-name-of-your-airpods-on-any-device/
- https://www.imore.com/how-configure-customize-apple-airpods
- https://www.dictionary.com/browse/do
- https://www.howtogeek.com/410020/how-to-rename-your-airpods/
- https://support.apple.com/guide/airpods/rename-your-airpods-deva392f031a/web
- https://www.androidauthority.com/how-to-change-name-airpods-1216643/
- https://dictionary.cambridge.org/grammar/british-grammar/do
- https://www.geeky-gadgets.com/how-to-rename-airpods-16-01-2023/
- https://support.apple.com/en-us/HT207009
- https://www.businessinsider.com/guides/tech/how-to-change-airpod-name
- https://appleinsider.com/articles/20/03/12/how-to-rename-airpods-or-airpods-pro
- https://www.pcom.edu/do/
Featured Images: pexels.com