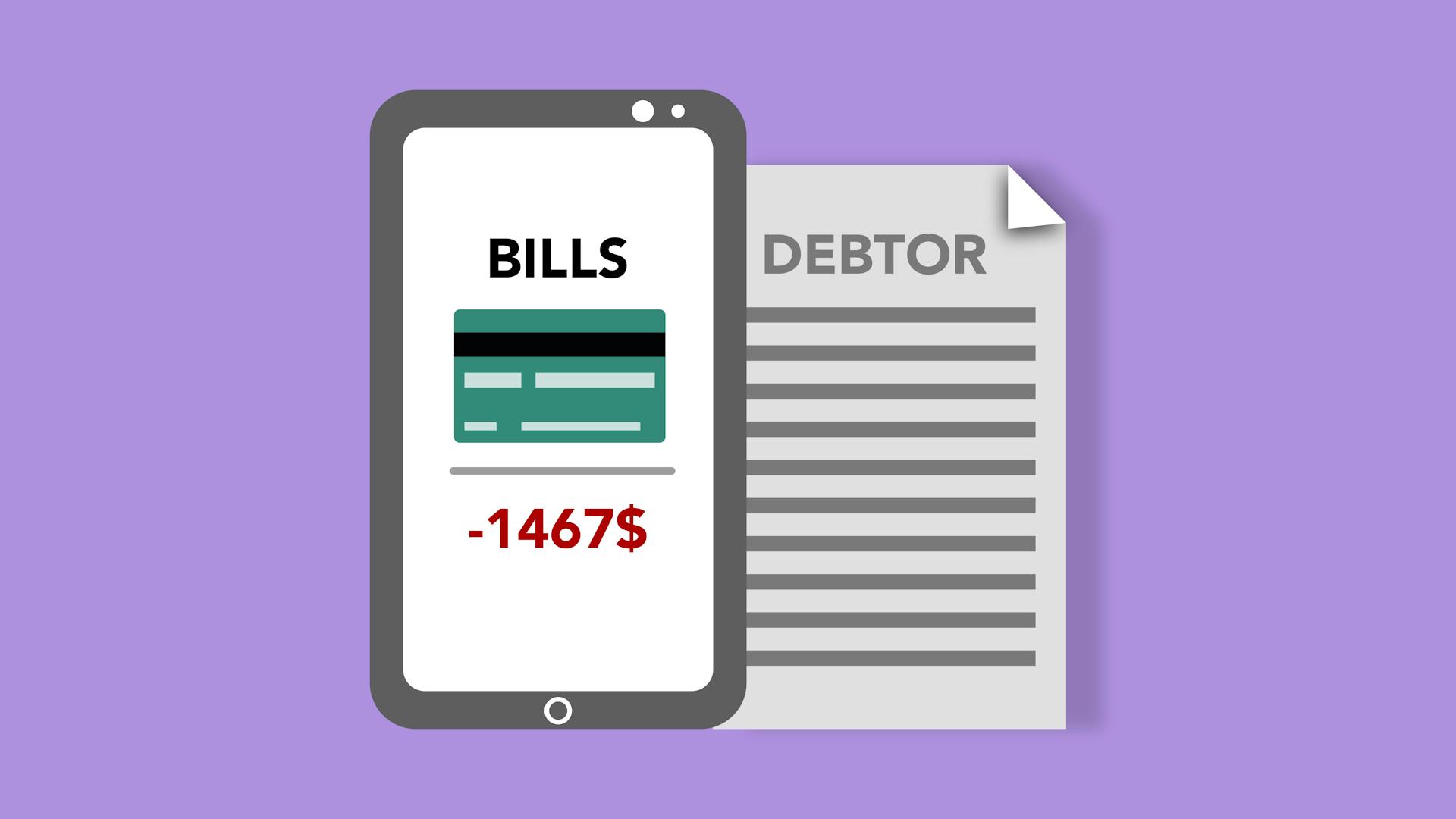For those wishing to experience their favorite TikTok videos on their home television in a bigger and better way, the Chromecast is a great device to have. Chromecast users are able to take full advantage of their smartphone, laptop, or tablet’s content and display it on their home television. Casting TikTok on the Chromecast is an easy process that can be done by users with any level of technical expertise.
To get started, it’s important to have the latest version of the Google Chrome browser installed on the device a user is using to cast content to their Chromecast. Once Chrome is installed, a mini three-bar icon will appear located along the right-hand side of the address bar. This is known as the Chrome browser’s ‘Tools’ menu. Here, a user can navigate through and choose ‘Cast’.
Once the ‘Cast’ command has been chosen, a media menu will appear. On this menu, users should look for the option indicated as ‘Cast Desktop’ and click it. This will cause a pop-up box to appear and list any available Chromecast device with its associated name. Select the Chromecast which will obtain the content from TikTok, and it will open the associated ‘Sources’ drop-down menu.
From this ‘Sources’ menu, it’s necessary for users to select the device that will be used to cast the video. Most often, this device is the laptop, tablet, or smartphone that currently has the active TikTok video being shared. After the device used to cast the video has been determined and selected, the user will again need to return to the ‘Cast’ pop-up menu.
Once returned to the ‘Cast’ pop-up menu, the user needs to select the ‘Cast To’ menu which will list the name of their Chromecast device. By highlighting the Chromecast device, a user can then click the ‘Cast’ button, which will begin the streaming process allowing the original device to begin to send the content to the TV using Chromecast.
At this point, the user should see the audio and video of the casted video appear on the home TV screen. To end the connection between the smartphones, laptops, or tablets, and the Chromecast device, it’s only necessary to return to
Check this out: Watch Johnson Television Show Episodes
How do I cast a TikTok video to my Chromecast?
If you want to share your TikTok videos with friends and family or play them on the big screen, you can use Google Chromecast to cast your TikTok videos. Chromecast is a small device that plugs into your TV and lets you wirelessly—using your smartphone, computer, or tablet—stream content from popular streaming sites, like YouTube, Netflix, and of course, TikTok.
To cast TikTok videos with Chromecast, you will need the following: a compatible device (such as an Android or iOS device), Chromecast, and a TV with an HDMI port.
First, make sure both devices are connected to the same wifi network. Then install and open the TikTok app on your device and start playing the video you'd like to cast. In the top-right corner of the app, you should see a Cast symbol. If the symbol is grayed out, the individual video cannot be cast; it may be due to licensing restrictions.
Once you tap the Cast icon, you'll see a list of all available Chromecast devices. Tap on your Chromecast device and the video will start playing on your TV, with audio and visuals. You should also see a "now playing" screen on your phone or tablet with basic controls like pause/play, fast forward, backward, and more.
Another way of casting TikTok videos with Chromecast is via your computer or laptop. First, install the Google Cast extension on your Chrome browser by opening the Chrome web store and searching for "Google Cast". Once the extension is installed, make sure it is toggled on and click on the Google Cast icon in the upper-right corner of the browser window. Then go to tiktok.com and start playing the video you'd like to cast.
You should see the Google Cast icon appear in the top-right corner of the player. Click the icon and choose your Chromecast device from the list. Next, select the TV you want to cast the video on and the video should start playing on your big screen.
Casting videos from your device's screen is really easy with Google Chromecast and TikTok. You can now quickly cast any TikTok video you want and watch it on the big screen. Plus, you get access to all of the same controls and features as when watching videos on a smaller screen.
A fresh viewpoint: Icon Living
How do I adjust the audio and video settings when casting TikTok to my Chromecast?
Casting is a great way to watch or listen to TikTok videos on your TV or speakers. Whether you’re casting from your phone, tablet, or computer, you can make sure your video looks and sounds its best with a few adjustments. Here's how to adjust the audio and video settings when casting TikTok to your Chromecast.
First, you'll need to connect your Chromecast to the Wi-Fi network and make sure your device is close to the Chromecast. You can then open the TikTok app and start playing the video you’d like to cast. Tap the Cast icon at the top right of the screen.
Once you’ve connected to the Chromecast, your video will start playing automatically. You can adjust the audio and video settings by tapping the More Options icon (three dots) in the bottom right corner of the screen. There you’ll find several options that let you adjust the audio and video settings.
For the audio, you can turn on subtitles and change the speaker selection. To adjust the speaker system you’re using, open the Audio Settings and select the desired audio output. You can choose from the Default Speaker, Stereo Speakers and Surround Speakers. Make sure you select the output from the Chromecast in the audio settings menu.
For the video settings, you can choose from several different resolutions. You can select Full HD or Ultra HD for the best quality. You can also adjust the brightness, saturation, and contrast of the video. You can increase or decrease the Picture Quality or adjust the position for a better viewing angle.
Once you’ve adjusted all the settings, the video will start playing on your Chromecast. You can always go back and adjust the settings again if something doesn’t look or sound quite right. That’s all there is to adjusting the audio and video when casting TikTok to your Chromecast. With a few simple tweaks, your videos will look and sound their best when playing on your TV.
Consider reading: What Are the Best Places to Elope in California?
Frequently Asked Questions
How do I cast from my phone to my TV with Chromecast?
Open a Chromecast-enabled app. Tap the Cast button. Select your phone from the list of devices. Tap Start casting.
How to watch TikTok on TV with AirBeam?
1. Open the AirBeam app on your iPhone, iPad or Mac computer. 2. Tap the + button at the bottom of the screen and choose “Cast Your Device Screen.” 3. Select your device from the list and tap Open. 4. You can now watch TikTok on TV! If you want to continue streaming apps, movies, or other content, simply press the Home button on your device and open AirBeam again.
How to mirror TikTok to another TV?
1 Connect both TVs on the same Wi-Fi 2 Launch the app on your phone and wait until the name of your TV appears 3 Tap the name to connect 4 Open Tiktok and click on the cast button. 5 The mirroring will then begin.
How do I watch TikTok on TV wirelessly?
AirBeamTV is very easy to use. Just open the app and select your device from the list on the left. Tap “Cast” and follow the instructions onscreen. Once connected, you can watch TikTok on TV or monitor using AirBeamTV.
Does TikTok work with Chromecast?
Yes, TikTok works with Chromecast.
Featured Images: pexels.com