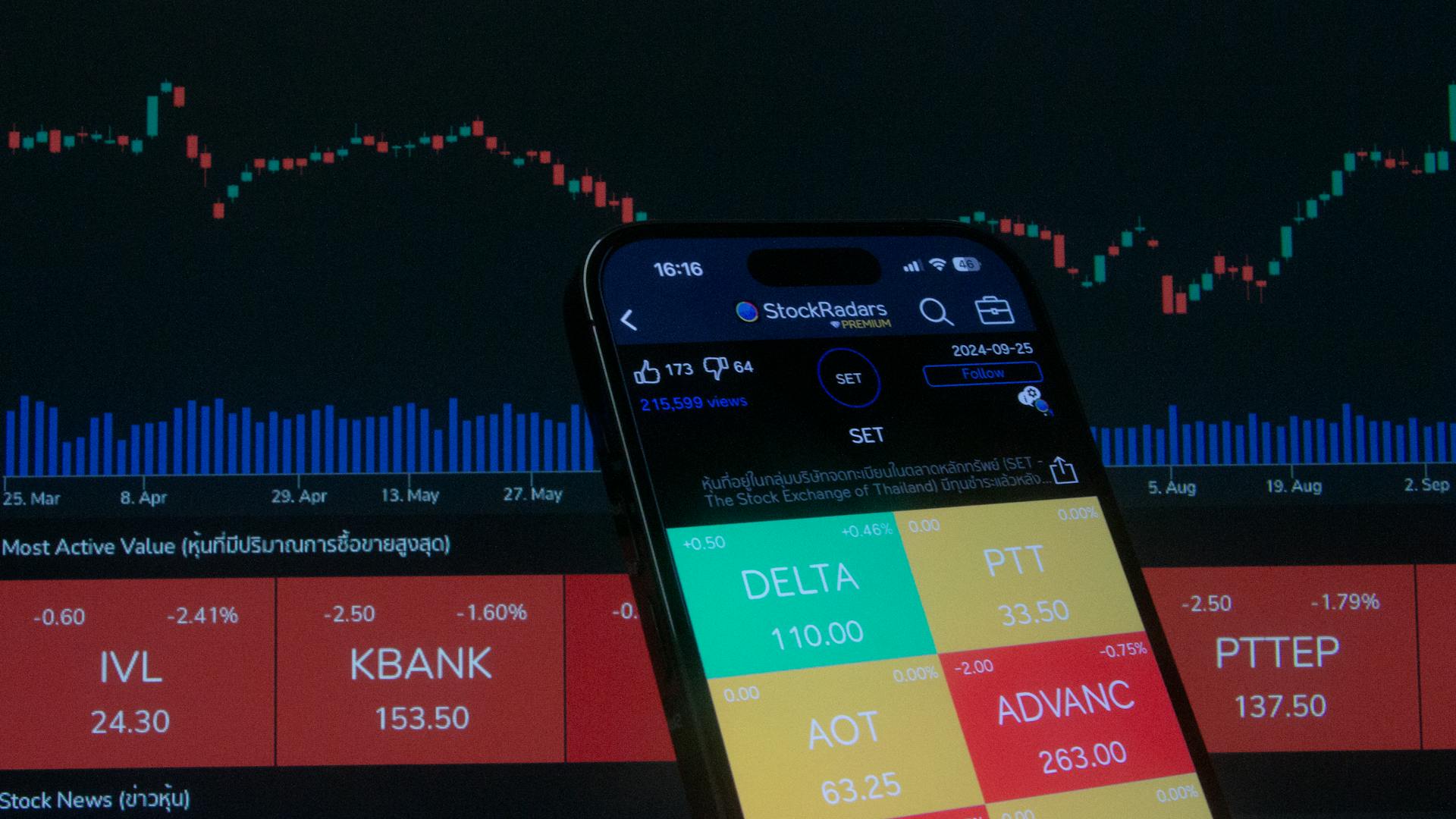Adding notes to PowerPoint can be a helpful way to supplement slides for use in a presentation. Whether you’re creating a presentation for class, work, or leisure, adding notes will make your slides much more comprehensive and organized. Here’s how you can add notes:
First, select the slide in PowerPoint that you would like to add notes to and click ‘Show’ under the view tab. This will display the Notes pane at the bottom of your window. Click on this blank space if it isn’t automatically highlighted and type in your comments or any additional information you would like the audience to know about that particular slide.
You can also format text within this Notes pane, just as you would with any blank document in Microsoft Word or another text processing application. Adding images here is another great way to enhance your presentation! To do this, select the ‘Insert Pictures’ button from within PowerPoint near where it says ‘Notes View’ and select an image from outside sources (e.g., your computer) or online sources (e.g., Flickr).
When presenting with a partner, adding notes allows each of you to have access to talking points for specific slides without detracting from one another's time sharing that particular slide - providing flexibility depending on who is presenting what topic and when during the presentation session!
Whether using these extra details independently in a solo effort or with others tandemly—adding notes within your PowerPoint slides makes presentations both concise while amplifying content being conveyed! Have fun exploring all of ways that adding notes can help make your next presentation well-rounded and impactful!
Suggestion: Love Thee Analysis Powerpoint
How do I add text annotations to PowerPoint?
Adding text annotations to Microsoft PowerPoint is a great way to add comments, descriptions, or more information about a particular slide without having to leave the presentation. Annotations are useful for providing additional images, videos, and explanations that could not be provided using traditional text slides. With this guide, you will learn how to create text annotations on your slides easily and quickly.
To start, open the PowerPoint file you want to annotate and select an individual slide from the left-hand side pane. Then, navigate to the “Insert” tab at the top of your screen and select “Comment”. In the comment box that appears, type in what you would like as your annotation: an image URL (for example), a description of something that appears on the slide or anything else you feel people should take note of in relation to this specific slide. You can then drag and drop your comment into position wherever you would like it displayed on that particular slide.
Once satisfied with your annotation placement and content, click inside it one more time then select either "Format Shape" or "Format Picture" depending on what type of annotation it is (whether it's an image or simple text). The various features in these menus allow you adjust things like font size and color or add shadows & outlines as desired before clicking save when completed. And now any time someone views this slide they will have access to additional notes & resources related specifically to what's being presented here through the new annotated items!
By following these simple steps you can easily add helpful annotations directly onto any given PowerPoint presentation without disrupting its typical layout much at all! Use them for more complex topics which require extra explanation for clarity – since by doing so viewers will be able not only see what's being discussed but also understand why too when available compliments have been added using this method of annotating content 👍
What is the best way to make notes during a PowerPoint presentation?
In today’s technological world, taking good notes during a PowerPoint presentation is a critical component of efficiency and understanding. Even if you are familiar with the content of the presentation, you may still miss important details, so being prepared for a successful note-taking experience is key. Here are some tips to get the most out of your next PowerPoint session.
The most successful way to take notes during a PowerPoint presentation is by recording it directly. Using software like Microsoft Word or OneNote, record audio and video of your presentation while simultaneously typing up verbatim key phrases or bullet points from each slide onto one convenient document. That way you'll have a comprehensive overview that you can review and refer to later on if necessary.
If recording isn't an option or is prohibited in your situation then aiming for succinctness while jotting down notes is advised; you want to record unique words, phrases or quotes rather than long-winded thoughts that could be difficult to decipher later on without context. Having bold headers for the slides may be helpful in this case as well as abbreviations for certain terms that crop up multiple times throughout the talk; shorthand notations such as AW (are we) can make all the difference when trying to position yourself correctly at faster points in the lecture.
Finally it's important that whatever note-taking system you use it needs to make sense to you so stay organized in your own fashion and don’t forget: if absolutely nothing else works just write down everything else! Note what time certain topics are mentioned so when reviewing after presentation day will be more efficient because nothing's been lost in transition – plus this will help scaffold future study plans knowing what exactly needs special attention first!
A bit of preparation and planning goes a long way when making great notes during any sort of meeting but especially during a PowerPoint presentation; diligence pays off so get creative with your ideas, choose whichever form works best for you personally - don't forget review them afterward - but above all else trust yourself because no two people take notes alike!
Take a look at this: How Long Can You Hold a Note?
How do I create a popping slideshow with notes?
Creating an engaging slideshow with notes provides a great way to communicate your message visually. Whether you’re presenting a powerpoint, creating an online display or creating slides for any other purpose, mastering slide production can be quite daunting. But fear not! In this blog post, I will walk you through the steps of creating slides that are popping and snappy so that your message resonates with your audience.
The first step in creating a great slideshow is to know your audience. Before you start designing and writing out slides, create an outline of exactly which topics you want to cover and what points need to be communicated. Knowing who your audience is and what their needs and interests are will help inform the content that goes into each of the slides.
The next step is selecting visuals for each slide. Images have become ubiquitous in presentations so make sure you look for quality images that have good resolution when incorporating them into your slides. There are certain color combinations that work better for some audiences more than others – make sure you consider these when selecting visuals for the presentation like sticking to one color palette or simply having big bright colors stand out on dull backgrounds. Besides photos, adding diagrams or flowcharts can help explain complicated concepts easily as well as videos if relevant – but remember they take up more space!
Finally, before popping out those visuals make sure all those accompanying notes are concisely written yet concisely explained so they update the viewers regarding all key points discussed during the presentation quickly & effectively (and don't get too wordy!). Once these words combine with those visually rich photographs & graphics then viewers can rest assured they end up witnessing a perfect visual combination communicating at its best!
In conclusion, there are many strategies available when it comes to making a popping slideshow with notes but at its core it boils down to knowing who's viewing it; taking care of design standards; finding quality imagery; and including only necessary info in the notes section (not going overboard). Follow these steps & success is yours!
How do I create memorable slides with notes?
Creating a memorable presentation is essential when it comes to impressing an audience. If you want to ensure your slides and notes create an impactful experience, here are a few tips that can help.
The first thing you need to do is focus on your visuals. Your slides should include high-quality visuals while keeping within the parameters of the message you need to convey. Do not be tempted to add busy or flashy elements just for show as these will take away from the message instead of adding value. Instead, use subtle design elements that accentuate key points but don't draw unnecessary attention away from your message. Additionally, focus on creating visually identifiable sections in your presentation for better organization and absorption of information by the audience.
Another key factor in creating memorable slides is telling stories throughout your presentation rather than simply providing facts and figures boringly one after another. Telling stories engages people by taking them through a journey that showcases the main point of each section more effectively than lists of facts ever could. Additionally, it encourages people to actively partake in understanding the points that are being shared with them as it draws them into wanting to find out more about what comes next as part of the overall story arc you’re leading them through in each section/slide.
Remembering all this when preparing your slides and notes also means leaving room for review at later stages – if needed – so be sure not crowd every slide with too much text or visuals at once as this can get overwhelming quickly both for you and (especially) your audience! Last but not least when delivering presentations make sure there’s enough pauses between sections which allows people time to reflect on what was said before introducing something new or diving deeper into existing topics during Q&A sessions afterward if needed (which might be one of those back-logged versions we left ourselves room for earlier!).
Finally, always take feedback seriously and seek presenter resources online like tips or guidelines regarding which fonts are most readable or which professional experts exist in given fields who will provide advice if needed so that these lessons can be applied while creating logical organization hinged on interesting content delivery methods masterfully woven into a story arc) – all paramount attributes if making lasting impressions with effective communications want goal achievement are targeted!
How do I add keywords and ideas to my PowerPoint slides?
Creating engaging and informative PowerPoint slides can be a daunting task, especially when you need to juggle keywords and ideas. However, there are several tactics you can use to craft high-quality slides that incorporate desired topics alongside compelling visuals.
One of the easiest ways to add keywords and ideas is to subcategorise your content. Breaking up text into smaller portions will help to feature key terms without overwhelming viewers with blocks of text or sacrificing readability. Additionally, using subheadings within each category and bold or italicised font will draw attention to important keywords while also aiding comprehension. it’s best practice is to limit each segment consistency so that points are easily comprehended by viewers who may only have a few seconds per slide to take in the information.
Another good strategy is weaving relevant information into visuals like charts or graphs. This helps readers better comprehend data while simultaneously fostering a feeling of engagement with the content making it far more memorable than just words on a page alone. Furthermore, tasteful usage of color can grab reader’s attention a well as alerting the viewer to distinct topics or themes throughout the presentation. Red often symbolizes danger, green often denotes growth, yellow for happiness etc: such variations in colour can make topics easier for readers too quickly grasp meaning from slides as well as weakening monotony by adding aesthetic variation between paragraphs of text..
Finally, introducing fun facts & anecdotes (potentially with accompanying visual elements) is an excellent way to inject humour in what would otherwise be dull slides thus entertaining your audience and helping them retain their focus on the points you’re actually trying communicating through your presentation! It’s important not: overdo bandwidth heavy media such as audio & video clips however; an image here or there adjacent relevant phrases may prove useful when used sparingly
By utilizing these 3 tactics (sub categorization , injecting intelligence into visuals and leveraging fun facts) you’ll be crafting engaging Wordpress presentations which concurrently tie in concepts as well any required keywords/ideas/terms in no time!
How do I include supplemental material in my PowerPoint presentation?
Most business professionals know the importance of presentation design. Presentations have to be dynamic, interactive, visual and persuasive in order to grab the attention of an audience. While PowerPoint slides are often used to set the overall tone and style of a presentation, there are numerous ways we can leverage other formats to make it more engaging for viewers. One such method is through supplemental material like videos, interactive content such as questions and polls or audio narrations that can be integrated into the existing slide deck. Including these elements can not only make your presentation more effective but also keep your audience captivated by blending multiple formats together.
In this blog post, we’ll discuss practical ways to include supplemental material in a PowerPoint presentation:.
Firstly, you should determine what you want the presentation to achieve with additional multimedia content and how it will complement the existing slide deck. Does your target audience require a demonstration on how something works? Or do they need some context or background information that a video graphic could provide? Once you have established these objectives, you can start thinking about which type of external content would be most suitable for your particular audience and give them an immersive experience with supplemental materials complementing slides appropriately.
When looking at ideas for multimedia alternatives, consider sources like videos from YouTube or Vimeo, audio tracks from SoundCloud or some cool interactive games from gaming platforms like Unrealengine3D or Unity3D. You should also explore details like copyright rules that may come into play when using audio/visuals from online sources with mentions in permission credits being essential if needed later on. Embeddable elements from established platforms limit extra steps, facilitating integration without worrying about compatibility issues between different software inputs across devices used by viewers as well as presenter machines/projectors etc.. While both PowerPoint for Windows & Mac offer options for including online multimedia easily via file-insert tools; tools like Prezi's Web Presenter lets you take control over the look of Supplemental Material placed within frames atop custom made backgrounds!
Lastly but not least important - don't forget about accessibility compliance guidelines; make sure all your Supplementary Material includes options for Alt Text labeling so its intentions (if applicable) are properly conveyed even if viewers cannot see/hear it due to disabilities etc.. To sum up - think ahead when adding any extra elements while avoiding potentially disruptive distractions within presentations designed specifically around original slides! With proper planning & experience-building practices emerged therein - soon enough creating compelling presentations has never been easier!
Here's an interesting read: Add Audio
Sources
- https://www.officetooltips.com/powerpoint_2016/tips/how_to_add_additional_information_to_your_presentation.html
- https://24slides.com/presentbetter/how-to-add-notes-powerpoint/
- https://support.microsoft.com/en-us/office/add-speaker-notes-to-your-slides-26985155-35f5-45ba-812b-e1bd3c48928e
- https://support.microsoft.com/en-us/office/add-text-to-a-slide-11b8b646-f775-4b77-a512-ca51bb54b26c
Featured Images: pexels.com