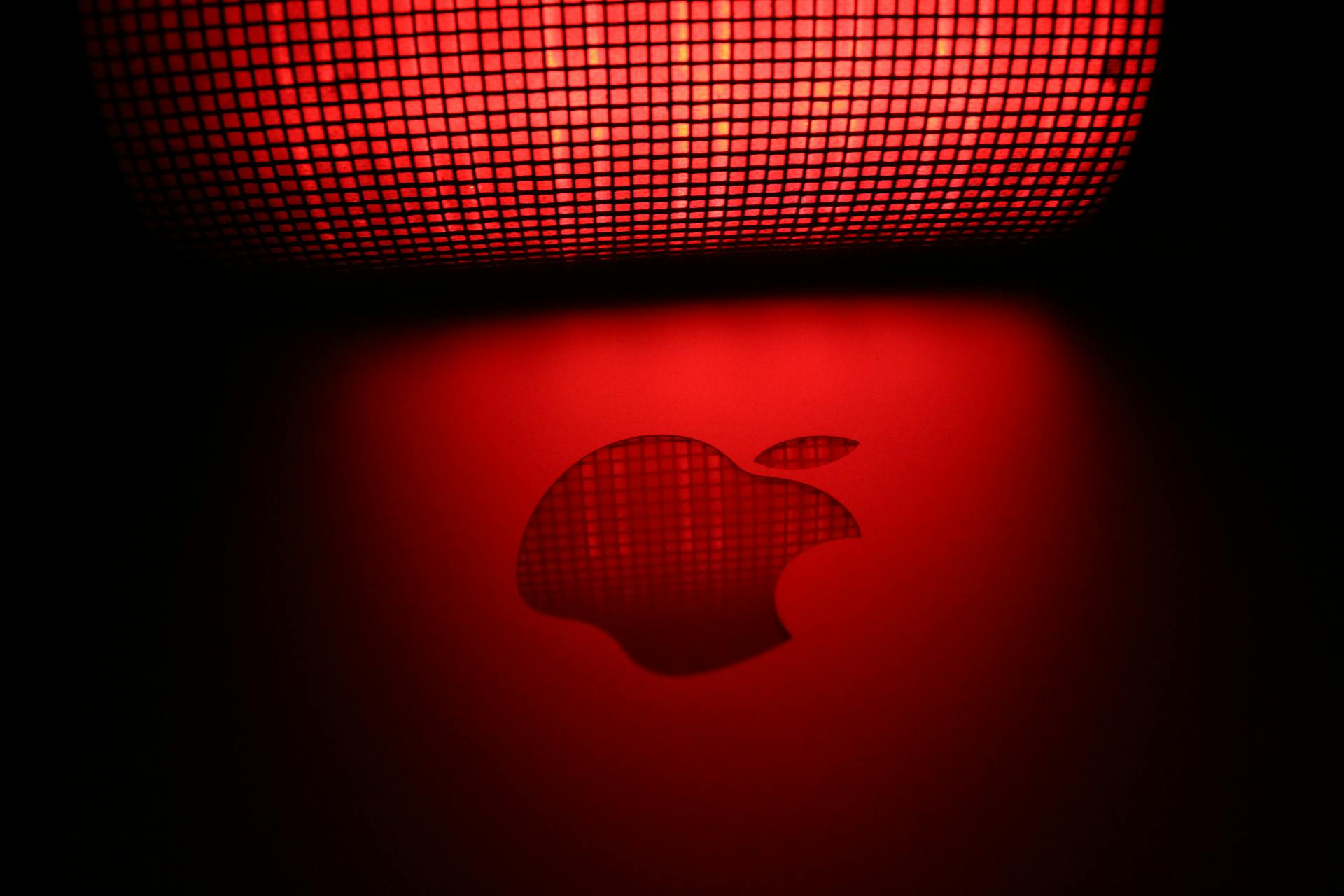There are a few different ways that you can take a screenshot on your LG K51. The most common way is to just press the Volume down and Power buttons at the same time. This will take a picture of whatever is currently on your screen.
You can also take a screenshot by swiping down from the top of the screen with three fingers. This is a quicker way to take a screenshot if you're in a hurry.
If you want to be able to edit your screenshot before you save it, you can go into your phone's settings and enable the "quick access" feature. This will allow you to take a screenshot and then edit it before you save it.
Overall, taking a screenshot on your LG K51 is a pretty simple process. Just press the Volume down and Power buttons at the same time, or swipe down from the top of the screen with three fingers. You can also enable the "quick access" feature in your phone's settings if you want to be able to edit your screenshot before you save it.
Curious to learn more? Check out: Screen Record
How do you take a screenshot on a LG K51?
Assuming you would like a step-by-step guide on how to take a screenshot on a LG K51:
1. Navigate to the screen you want to screenshot.
2. Press and hold the power button and volume down button simultaneously.
3. You will see a quick animation and hear a camera shutter noise, indicating that a screenshot has been taken.
4. To view the screenshot you just took, navigate to the Gallery app.
Intriguing read: Vsco Notify Screenshot
How do you edit and share a screenshot on a LG K51?
Most people use their phones for everything nowadays. So how do you edit and share a screenshot on your LG K51 phone? Let's take a look.
First, take a screenshot by pressing the power and volume down buttons at the same time. The screenshot will be saved in the "Screenshots" folder in your Gallery.
To edit the screenshot, open it in the Gallery and tap on the "Edit" icon. From here, you can crop the screenshot, add text or draw on it.
Once you're happy with the edited screenshot, tap on the "Share" icon and select how you want to share it. You can share it via Bluetooth, email, WhatsApp, etc.
Explore further: Screenshot Disney
What are the dimensions of a screenshot on a LG K51?
A screenshot is a digital image of the LG K51 that is taken by the user and saved onto their device. The dimensions of a screenshot on the LG K51 will depend on the phone’s display resolution and the content that is being captures. The LG K51 has a Full HD+ display with a resolution of 1080x2400 pixels, so a screenshot of the entire screen would be at least 1080x2400 pixels in size. If you are only grabbing a portion of the screen, then the screenshot will be smaller than 1080x2400 pixels. The quality of the screenshot will also be determined by the phone’s display resolution and the amount of detail that is being captured.
Take a look at this: Cast Lg K51
How do you take a screenshot of a specific area on a LG K51?
There are a few different ways that you can take a screenshot of a specific area on your LG K51. The first way is to use the built-in screenshot tool. To do this, simply open the screenshot tool and select the area that you want to screenshot. The screenshot tool will then take a screenshot of that area and save it to your device.
Another way to take a screenshot of a specific area on your LG K51 is to use a third-party app. There are many different screenshot apps available on the Google Play Store, so simply choose one that you think will work best for you. Once you have installed the app, simply open it and follow the instructions on how to take a screenshot.
Finally, you can also take a screenshot of a specific area on your LG K51 by using the physical buttons on your device. To do this, simply press and hold the Power button and the Volume down button at the same time. After a few seconds, you should see a screenshot appear on your screen.
How do you take a screenshot of a webpage on a LG K51?
LG K51 is a smartphone that was released in 2020. It has a 6.5-inch display and a resolution of 1080x2340. It is powered by a Qualcomm Snapdragon 632 processor and has 3 GB of RAM. The LG K51 has a triple camera setup on the back, which includes a main camera with a resolution of 13 MP, a wide-angle camera with a resolution of 5 MP, and a depth camera with a resolution of 2 MP. It also has a 32 GB of internal storage.
To take a screenshot of a webpage on the LG K51, you need to:
1. Enable the Developer Options menu. To do this, go to Settings > About Phone > Software Information and tap on the Build Number seven times.
2. Once the Developer Options menu is enabled, go to Settings > Developer Options and enable the USB Debugging option.
3. Connect your LG K51 to your computer using a USB cable.
4. On your computer, open the Android Debug Bridge (ADB) tool.
5. In the ADB tool, type the following command and hit Enter:
adb shell screencap -p /sdcard/screenshot.png
6. This will take a screenshot of the current webpage and save it as a PNG file on your LG K51.
Check this out: Lg Stylo 6
How do you take a screenshot of a video on a LG K51?
There are a few different ways that you can take a screenshot of a video on a LG K51. The first and most common way is to simply press the volume down and power button at the same time. This will take a screenshot of whatever is currently on your screen, including any video that you may be watching.
Another way to take a screenshot of a video on your LG K51 is to download a third-party app from the Google Play store. There are a number of different screenshot apps available, and most of them will work just fine with your phone. Once you have installed one of these apps, simply launch it and follow the prompts to take a screenshot.
Finally, you can also use the built-in screenshot feature in the LG K51's Gallery app. To do this, simply open the Gallery app and select the video that you want to screenshot. Then, tap on the Share button and select the Screenshot option. This will save a screenshot of the video to your Gallery, and you can access it just like any other image.
How do you take a screenshot of a game on a LG K51?
There are a few different ways that you can take a screenshot of a game on your LG K51. The first and most common way is to press the Home and Power buttons at the same time. This will take a screenshot of the current screen that you are on and save it to your device.
You can also take a screenshot by using the Quick Memo feature. To do this, open the Quick Memo app and then select the screen that you want to capture. Once you have done this, you will see an option to take a screenshot, which you can select.
Finally, you can also use the LG Capture tool to take a screenshot of your game. To do this, open the LG Capture tool and then select the screen that you want to capture. Once you have done this, you will see an option to take a screenshot, which you can select.
How do you take a screenshot of a map on a LG K51?
To take a screenshot of a map on a LG K51, follow these steps:
1. Press and hold the Power and Volume down buttons simultaneously for a few seconds.
2. You will hear a shutter sound and see an animation, indicating that a screenshot has been taken.
3. Open the Gallery app to view the screenshot. It will be saved in the Screenshots album.
How do you take a screenshot of a chat on a LG K51?
There are multiple ways to take a screenshot on a LG K51. The most common way is to press the power and volume down buttons at the same time. This will take a screenshot of the current screen and save it in the screenshots folder in the gallery.
If you want to take a screenshot of a specific chat, you can open the chat and press the menu button. Then select Share, and choose whether to share the chat as an image or video. You can also choose to send the chat to another app, such as Facebook or WhatsApp.
Frequently Asked Questions
Where can I find screenshots on my phone?
The screenshots on many phones are stored in a folder called "Screenshots."
How to take a screenshot on Samsung Galaxy S21?
To take a screenshot on Samsung Galaxy S21, follow these steps:
How do I take a screen capture on my Samsung Galaxy device?
To take a screen capture on your Samsung Galaxy device, open the Camera app and position the camera so that it is facing the screen you want to capture. Once the camera is filming, hold down the Power and Volume-down buttons at the same time until you see an animation of the screen reducing with share and trash icons on the side.
Why take a screenshot on your new LG G4?
Well, first and foremost, taking a screenshot on your LG G4 is a way to capture a moment in time that you can share with somebody else. Secondarily, it’s also handy for keeping track of what you’ve seen on your screen – especially if you want to share or save something specific that you’ve seen. Finally (and we’re leading into this from secondarily), if something catastrophic happens while you’re using your LG G4 and you need to take a screenshot to remember what happened, capturing that moment in time could be the only thing standing between you and an error-riddled memory.
How do I take a screen shot on my Samsung Galaxy device?
The quickest way to take a screen shot on your Samsung Galaxy device is to press and hold the POWER Button and VOLUME DOWN button together for about 2 to 3 seconds.
Sources
- https://www.hitpaw.com/screen-recorder/screenshot-on-lg-phone.html
- https://www.trentonsocial.com/how-do-i-take-a-screenshot-with-a-keyboard/
- https://www.devicesfaq.com/en/screenshot/lg-k51
- https://icecreamapps.com/Howto-how-to-take-a-screenshot-of-selected-area.html
- https://www.onsecrethunt.com/can-you-screenshot-a-specific-area-in-windows/
- https://www.youtube.com/watch
- https://www.youtube.com/watch
- https://www.verizon.com/support/knowledge-base-231776/
- https://technicqa.com/how-do-you-take-a-screenshot-in-a-selected-area/
- https://merceronline.com/how-to-screenshot-on-lg-cell-phone/
- https://www.lifewire.com/how-to-take-a-screenshot-on-lg-smartphones-4771756
- https://www.devicesfaq.com/en/screenshot/lg-k51s
- https://www.hardreset.info/devices/lg/lg-k51/screenshot/
- https://zyans.vhfdental.com/how-do-you-screenshot-on-lg-with-a-button-in-the-back-2/
- https://www.youtube.com/watch
Featured Images: pexels.com