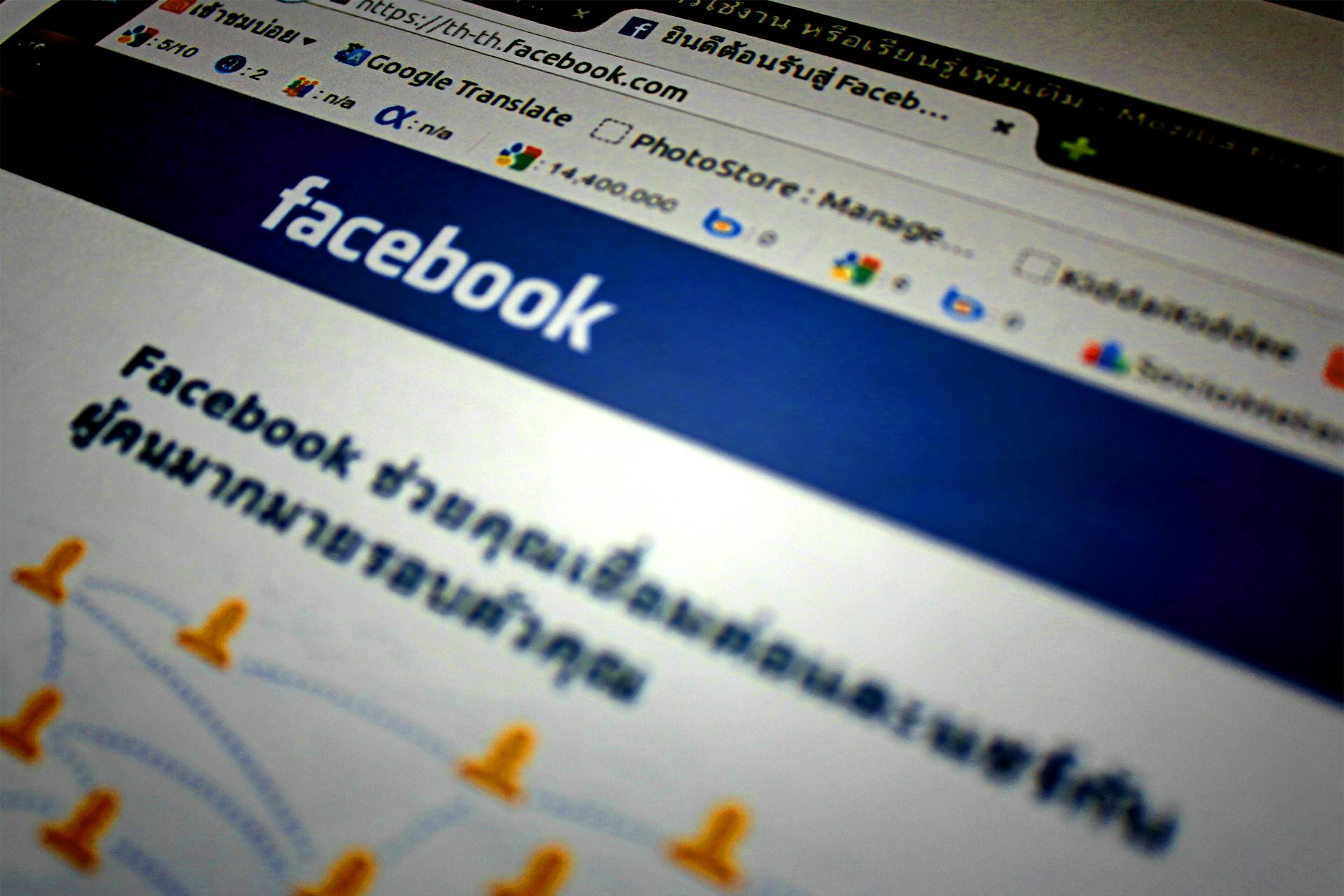Clipboards are a handy way to keep track of information you want to save or share. You can find your clipboard on Facebook by going to the More tab (located in the bottom-right corner of the screen on the desktop) and selecting Clipboard from the drop-down menu.
If you're using the Facebook app on a mobile device, you can access your clipboard by tapping the three dots in the bottom-right corner of the screen and selecting Clipboard from the resulting menu.
Once you're viewing your clipboard, you'll see a list of all the items you've saved. To add a new item to your clipboard, simply click the "+ Add to Clipboard" button. you can also share items from your clipboard by clicking the share button (located to the right of the "+ Add to Clipboard" button).
If you want to delete an item from your clipboard, simply hover your mouse over the item and click the trashcan icon that appears. When you're finished working with your clipboard, you can exit by clicking the close button (located in the top-right corner of the screen).
Recommended read: How Do I Find Out Share Prices
How do I access my clipboard on Facebook?
The clipboard feature on Facebook allows you to save snippets of text that you've copied and pasted so that you can easily access them later. To access your clipboard, simply click on the three dots in the top right corner of the Facebook page and select "Clipboard" from the drop-down menu.
Once you're on the clipboard page, you'll see a list of all the text that you've copied and pasted. You can click on any of the snippets to copy it back to your clipboard, or you can click on the "x" next to each one to delete it.
There are a few different ways that you can use the clipboard function on Facebook. For example, you can use it to save instructions for later, or you can use it to copy and paste long lists of information (like a list of friends' birthdays).
The clipboard feature on Facebook is a great way to keep track of small pieces of information that you need to access regularly. With a little bit of planning, you can use it to make your Facebook experience even more efficient and user-friendly.
Curious to learn more? Check out: Facebook Dating
How do I view my clipboard on Facebook?
Most people use Facebook to stay in touch with friends and family, but did you know that you can also view your clipboard on Facebook? This can be a handy way to keep track of important information, like a phone number or address. Here’s how to do it:
1. Log into your Facebook account and go to the “Settings” menu.
2. Click on the “Clipboard” tab.
3. Here you will see a list of all the items you have copied and pasted into Facebook.
You can also use the search bar to find a specific item. If you want to delete something from your clipboard, simply click on the “x” next to it.
So there you have it! Now you know how to view your clipboard on Facebook.
For your interest: Facebook Crypto Coin
How do I edit my clipboard on Facebook?
Assuming you would like an essay discussing how to edit your clipboard on Facebook:
The process for editing your clipboard on Facebook is actually quite simple and only requires a few steps. Overall, the process should only take a minute or two. Here are the steps you need to follow:
1. Log into your Facebook account and go to your profile page.
2. On your profile page, there is a section called "About." Click on the "Edit" button next to this section.
3. In the "About" section, there is a subsection called "Contact and Basic Info." Under this subsection, there is a field for your "Clipboard." Click on the "Edit" button next to this field.
4. In the "Clipboard" field, you can now edit the information that is displayed. Simply delete the information that you do not want displayed and add in the new information that you do want displayed.
5. Once you are finished editing, click on the "Save Changes" button at the bottom of the page.
That's all there is to it! These simple steps will allow you to easily edit your clipboard on Facebook. So if you ever need to change the information that is displayed in this field, simply follow the steps outlined above.
Expand your knowledge: How to Find Out Who Called the City on You?
How do I delete my clipboard on Facebook?
To delete your clipboard on Facebook:
1. Go to your profile pages and click the "Activity Log" button at the top.
2. Find the "Clipboard" section on the left-hand side and click the "Edit" button.
3. Click the "Delete" button next to each item you want to remove from your clipboard.
4. When you're finished, click the "Close" button.
For another approach, see: Why Didn't He Delete Me from Facebook?
How do I share my clipboard on Facebook?
Assuming you would like a step-by-step guide on how to share your clipboard on Facebook:
1. Go to the Facebook website and sign in. 2. On the left hand side of the screen, under your list of "Favorites," there is a section titled "More." Hover your mouse over this section and a drop-down menu will appear. 3. Click on the "Groups" option in the drop-down menu. 4. On the Groups page, click on the name of the group you want to share your clipboard with. 5. Once you are on the page for that specific group, look for the "Write Something" box near the top of the page. 6. Click on the little icon that looks like a clipboard next to the "Write Something" box. This will open up your clipboard. 7. From your clipboard, you can select any of the recent items you have copied and paste them into the "Write Something" box. 8. Once you have finished copying and pasting what you want to share, click on the "Post" button to share it with the group.
For another approach, see: Why Can't I Scroll down on Facebook?
How do I save my clipboard on Facebook?
In order to save your clipboard on Facebook, you will need to first create a new post. To do this, click on the "Create Post" button located in the top right corner of your Facebook page. Once you have clicked on this button, a new window will pop up. In this new window, you will need to enter your text into the "Write something" box. Once you have entered your text, you will then need to click on the "clipboard" icon located in the bottom left corner of the new window. This will save your clipboard on Facebook.
Discover more: Facebook 2022
How do I retrieve my clipboard on Facebook?
If you're trying to find your clipboard on Facebook, there are a few different places you can look. The first place to check is the bottom left-hand corner of your screen. If you see a white sheet of paper with a pencil icon next to it, that's your clipboard. If you don't see your clipboard there, try clicking on the three lines in the top left-hand corner of your screen. This will bring up a menu of options. One of those options should be "Clipboard." Click on that and your clipboard will appear.
If you still can't find your clipboard, it's possible that you haven't enabled it in your settings. To do this, click on the down arrow in the top right-hand corner of your screen. This will bring up a drop-down menu. Click on "Settings" and then scroll down to the "Clipboard" section. Make sure that the box next to "Enable Clipboard" is checked. If it isn't, check it and then save your changes.
Once you've enabled your clipboard, you can access it by clicking on the pencil icon in the bottom left-hand corner of your screen. If you still can't find it, try clicking on the three lines in the top left-hand corner of your screen and then selecting "Clipboard" from the menu that appears.
A unique perspective: What Does Next Mean on Facebook?
How do I use my clipboard on Facebook?
There are a few ways to use your clipboard on Facebook. The first way is to simply add text to your clipboard. To do this, simply click on the text field that you want to add text to, and then press "ctrl + v" on your keyboard. This will add the text to your clipboard.
The second way to use your clipboard is to add an image. To do this, first find the image that you want to add to your clipboard. Once you have found the image, right click on it and select "Copy Image." Once the image is copied, you can then paste it into a text field on Facebook by pressing "ctrl + v" on your keyboard.
The third way to use your clipboard is to add a link. To do this, first find the link that you want to add to your clipboard. Once you have found the link, right click on it and select "Copy Link." Once the link is copied, you can then paste it into a text field on Facebook by pressing "ctrl + v" on your keyboard.
The fourth and final way to use your clipboard is to add a file. To do this, first find the file that you want to add to your clipboard. Once you have found the file, right click on it and select "Copy." Once the file is copied, you can then paste it into a text field on Facebook by pressing "ctrl + v" on your keyboard.
Frequently Asked Questions
How to enable clipboard history in Windows 10?
To enable the clipboard history in Windows 10, open the Settings app by clicking on the Start button and then selecting Settings. In the Settings app, click on Personalization. Under "Display & keyboard", click on Keyboard. On the Keyboard settings page, under "Keyboard shortcuts", click on the + button to add a new keyboard shortcut. Click on Add a new shortcut and type Clipboard history in the search box. Select Clipboard history from the list of keyboard shortcuts and click on Turn on.
How to copy and paste on Windows 10 clipboard?
To copy and paste on the Windows 10 clipboard, follow these steps: 2. Open the Clipboard by pressing Windows key + V. The highlighted text you copied will now appear on the Clipboard. If you go ahead and repeat the copying process with something different, more copied items will be saved. 4. Select any item in the list, and it will be ready to paste (Ctrl + V) into another document, email, or what have you.
What is clipboard on Windows 10 and how to use it?
Clipboard is a feature found in most modern operating systems, which lets you copy and paste text or items between different windows/apps. By default, it is turned off on Windows 10, but you can easily enable it by following these steps: 1. Open the Start Menu and search for "clipboard". 2. Once the clipboard shortcut appears, right-click it and select "properties". 3. In the "clipboard" property sheet, scroll down to the "enable content" section and uncheck the box next to "allow Clipboard access to all files and folders". That's all you need to do to disable Clipboard on Windows 10! If you ever want to re-enable it, just repeat these steps, but check the box next to "allow Clipboard access to all files and folders".
How do I use the Clipboard task pane?
To open the Clipboard task pane, select it from the Office Ribbon or use the keyboard shortcut CTRL+X (Cut), CTRL+C (Copy), or CTRL+V (Paste).
How do I get to my clipboard history?
From the main menu, choose Tools > Clipboard Manager. From the Clipboard Manager's window, select a recent item from the contents of your clipboard.
Sources
- https://www.facebook.com/help/community/question/
- https://www.facebook.com/help/220284408163249
- https://support.mozilla.org/en-US/questions/1178584
- https://nerdschalk.com/how-to-share-wordle-results-on-facebook-on-pc-or-phone-how-to-fix-blank-posts/
- https://mobileinternist.com/where-is-clipboard-on-iphone-learn-here
- https://www.howtogeek.com/692835/how-to-access-your-clipboard-on-android/
- https://www.facebook.com/business/help/566606050515360
- https://www.facebook.com/help/community/question/
- https://www.quora.com/In-Facebook-how-and-where-do-I-find-the-clipboard
- https://www.wikihow.com/Edit-Your-Facebook-Shortcuts
- https://www.facebook.com/help/2741283262582983
- https://www.facebook.com/help/1638565256396310
- https://www.facebook.com/help/353111348061173/
- https://www.facebook.com/help/569371393126980
- https://www.facebook.com/help/628097058123149
- https://www.facebook.com/help/ipad-app/505287739528816/
- https://support.microsoft.com/en-us/office/clear-the-clipboard-7afbf55f-d7d5-4096-87a0-eb17f821d321
- https://www.facebook.com/help/200848319959471/
- https://www.facebook.com/help/725107141317608
- https://www.facebook.com/help/1706513649379207
- https://www.facebook.com/help/224562897555674/
- https://www.facebook.com/help/163779957017799/
- https://www.facebook.com/help/2500027493561052
- https://www.facebook.com/help/ipad-app/2606322292772100
- https://www.reviewgeek.com/108120/how-to-share-your-wordle-score-without-spoilers/
- https://www.facebook.com/help/516581611792218
- https://www.facebook.com/asutypeconnect/posts/q-how-do-i-export-my-asutype-files-so-i-can-have-a-backup-file-and-then-how-do-i/623959857795192/
- https://will.autotekniikka.eu/qa/e82c6e9ddeaeb/
- https://answers.microsoft.com/en-us/windows/forum/all/how-do-i-access-my-copy-and-paste-clipboards/eaf47274-bd5c-4308-86c2-58a3bfd4e0df
- https://www.facebook.com/help/812681095504818/
Featured Images: pexels.com