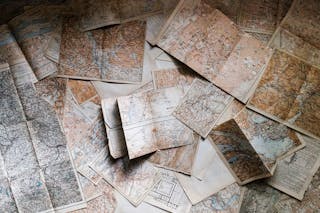Enabling Your Camera on Facebook
While the process for enabling your camera on Facebook may vary slightly depending on your device and operating system, the basic steps are generally the same. This tutorial will walk you through the process for enabling your camera on the Facebook app for iOS (iPhone/iPad) and Android devices, as well as on the desktop website.
1. Open the Facebook app on your device and tap the hamburger icon in the bottom right corner. 2. Scroll down and tap Settings & Privacy, then tap Settings. 3. Tap Account Settings, then tap Security and Login. 4. Under the "Where You're Logged In" section, tap see more. 5. Tap the three dots next to each session where you're logged in and tap Log Out. 6. Close the Facebook app and reopen it. 7. Log in with your email and password. 8. Tap the hamburger icon in the bottom right corner and scroll down to the bottom of the menu. 9. Tap Switch to Camera Mode. 10. Allow Facebook to access your camera.
That's it! You should now be in Camera Mode where you can take photos and videos and add filters, text, and stickers.
How do I turn on my camera on Facebook?
Assuming you want to turn on your camera on the Facebook app:
Open the Facebook app on your device and sign in if prompted. Then, tap the three lines in the bottom-right corner of the screen. From there, scroll down and tap "Settings & Privacy." Next, tap "Settings" on the ensuing screen. Once you're in the Settings menu, scroll down and tap "Video Settings." Finally, tap "Camera" and then select "On" to turn on your camera.
How do I activate my camera on Facebook?
First, open the Facebook app on your phone. Then, tap on the three lines in the top-right corner of the screen. From there, scroll down and tap on "Settings & Privacy." Next, tap on "Settings." Then, scroll down and tap on "Camera." Finally, toggle the switch to "On."
How can I use my camera on Facebook?
If you’re new to Facebook, you may be wondering how to use all of its features. One feature that you may be particularly interested in is using your camera on Facebook. Here’s a quick guide on how to use your camera on Facebook.
To start, open up the Facebook app on your phone or tablet. Then, tap on the “Camera” icon in the top-right corner of the screen. This will open up the Facebook Camera.
From here, you can take a new photo or video, or you can choose one from your camera roll. To take a new photo or video, simply tap on the “Shutter” button. To choose a photo or video from your camera roll, tap on the “Gallery” icon in the bottom-left corner of the screen.
Once you’ve selected a photo or video, you can add a filter by tapping on the “Filter” icon in the bottom-right corner of the screen. Facebook offers a variety of different filters that you can use to change the look of your photo or video.
After you’ve added a filter (or not), you can add a caption by tapping on the “Aa” icon in the top-left corner of the screen. Then, just type in your caption and tap “Done” when you’re finished.
When you’re ready to share your photo or video, tap on the “Share” button in the bottom-right corner of the screen. From here, you can choose whether to share your photo or video with your friends, or to just post it to your own Facebook Timeline.
That’s all there is to using your camera on Facebook! With just a few taps, you can easily take and share photos and videos with your friends.
How do I access my camera on Facebook?
Assuming you would like tips on how to post photos on Facebook:
To post a photo on Facebook: 1. open the Facebook app on your phone 2. tap "Photo" in the upper right-hand corner 3. select the photos you want to upload 4. tap "Done" in the upper right-hand corner 5. add a caption (optional) 6. tap "Post" in the upper right-hand corner
If you're posting a photo from your computer, you can go to www.facebook.com, click "Photo/Video" in the Status box, and then follow the steps above.
How do I get my camera to work on Facebook?
Facebook is one of the most popular social networking platforms on the internet. A lot of people use it to stay in touch with friends and family, share news and experiences, and even promote their businesses.
One of the great things about Facebook is that you can share photos and videos with your friends and followers. This can be a great way to show off your latest vacation photos or share a fun video you took with your friends.
However, in order to share photos and videos on Facebook, you need to have a camera that is compatible with the platform. If you're having trouble getting your camera to work on Facebook, there are a few things you can try.
First, make sure that your camera is turned on and that you're logged into your Facebook account. Then, go to the 'Photos' section of Facebook and click on the 'Upload Photos' button.
If you're still having trouble, try restarting your computer or your camera. Sometimes, this can help to reset the connection between your camera and Facebook.
If you're still having trouble, it's possible that your camera is not compatible with Facebook. In this case, you'll need to find a different way to share your photos and videos with your friends and followers.
There are a few different options for sharing photos and videos on Facebook. One option is to download a third-party app that will allow you to share your content. Another option is to use a service like YouTube to upload your photos and videos.
Once you've found a way to share your content, be sure to post it in a place where your friends and followers will see it. You can post it on your Timeline, in a group, or on your Page.
If you're having trouble getting your camera to work on Facebook, there are a few things you can try. With a little troubleshooting, you should be able to get your camera up and running and share your photos and videos with your friends and followers.
Is there a way to enable my camera on Facebook?
There is no one-size-fits-all answer to this question, as the ability to use a camera on Facebook depends on the particular device and browser that you are using. However, there are a few general tips that may be helpful in enabling your camera on Facebook.
First, make sure that your device's camera is turned on and properly connected. If you are using a laptop or desktop computer, this may mean opening your computer's webcam software and ensuring that the camera is turned on. For smartphones and tablets, you may need to open the camera app and grant permission for the app to access your device's camera.
Once your device's camera is turned on, you should be able to use it within the Facebook app. If you are using the Facebook website on a computer, you may need to click on the camera icon in the upper-right corner of the screen and select the "Allow" option when prompted.
If you are still having trouble using your camera on Facebook, it's possible that your browser's security settings are preventing the Facebook website from accessing your camera. To check your browser's security settings, look for a privacy or security section in the preferences or settings menu. From here, you should be able to adjust your camera permissions so that Facebook can access it.
How do I turn my camera on for Facebook?
If you want to use your camera on Facebook, there are a few things you need to do first. First, make sure that your camera is connected to your computer. Next, open up your web browser and go to www.facebook.com. Once you are on the Facebook homepage, look for the "camera" icon in the upper-right hand corner of the page. click on this icon and then click on the "allow" button when prompted. This will allow Facebook to access your camera. Now, you should be able to see your camera's live feed on your Facebook page! If you want to take a picture or video, simply click on the "take photo" or "record video" button.
How can I activate my camera on Facebook?
As of January 2015, Facebook does not offer an option to automatically post photos to Facebook from your phone's camera. When you take a picture with your camera phone, you'll need to manually upload it to Facebook. Here's how:
1. Open the Facebook app and tap on the Photo button.
2. Select the camera roll icon.
3. Select the photo you'd like to upload.
4. Tap the blue Upload button.
5. Add a caption, location, and/or tags (optional).
6. Tap the Post button.
Frequently Asked Questions
How do I enable the camera and microphone on my website?
On a web page, click the gear icon in the upper right corner and then select Site settings. In the Site settings dialog box, click Camera or Microphone. Turn on the check box next to each device you want to use.
How do I Turn on the camera on my Android phone?
To do that, you can go to Settings>Privacy>Camera. Look for the Messenger app and toggle the camera access option to ‘On’. Do the same for the Microphone …
How do I add a webcam to a Facebook message?
If you want to add a webcam to a Facebook message, first click the "Video" icon in the attachments section at the bottom of the "New Message" window. Check the box next to "Allow" to give Facebook permission to access your webcam and microphone, and then click "Close.".
How do I record a Facebook webcam video?
On your computer, open Facebook and sign in. Click the "More" button in the upper right corner of the screen. Select "Videos" from the dropdown menu. Under "Recording Mode," select "Real-time." If you're using a phone, open Facebook and sign in. Tap the three lines at the top of the screen. Under "Recording Mode," select "Live." Position yourself in front of the webcam and tap the red "Record" button to begin recording your new video.
How to make a call on Facebook Messenger Windows 10?
Mathematically, to make a call on Facebook Messenger Windows 10, the system would need access to your camera and microphone. Facebook has an integrated webcam software that enables you to take pictures and …