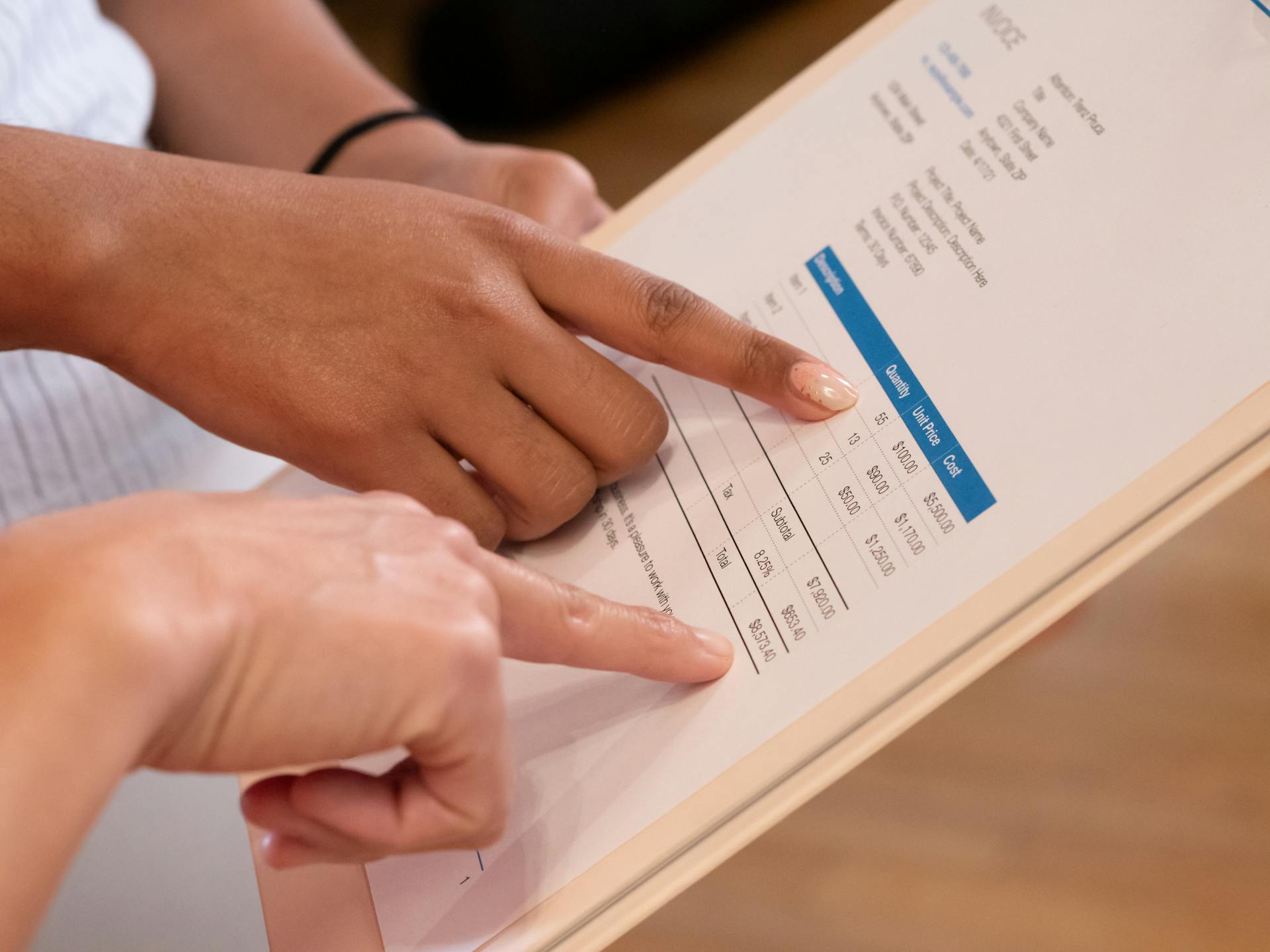There are a few ways that you can connect your Vivitar camera to WiFi. The first way is to use the Vivitar Mobile app. This app is available for both iOS and Android devices. Once you have downloaded and installed the app, open it and select the "WiFi" option from the main menu. Then, select your camera from the list of available devices. Once your camera is selected, you will be prompted to enter the password for your WiFi network. After you have entered the password, your camera will be connected to WiFi.
The second way to connect your Vivitar camera to WiFi is to use the Vivitar Camera Connect app. This app is available for both iOS and Android devices. Once you have downloaded and installed the app, open it and select your camera from the list of available devices. Then, select the "WiFi" option from the main menu. Once your camera is selected, you will be prompted to enter the password for your WiFi network. After you have entered the password, your camera will be connected to WiFi.
The third way to connect your Vivitar camera to WiFi is to use the Vivitar Experience Image Manager app. This app is available for both iOS and Android devices. Once you have downloaded and installed the app, open it and select the "WiFi" option from the main menu. Then, select your camera from the list of available devices. Once your camera is selected, you will be prompted to enter the password for your WiFi network. After you have entered the password, your camera will be connected to WiFi.
You might enjoy: Devices Connected
What is the make and model of your Vivitar camera?
My Vivitar camera is a digital SLR camera. It has a 12 megapixel sensor and a 3 inch LCD screen. It is a very light camera, weighing only 1.1 pounds. It is a great camera for beginners or those who want to take high quality photos without spending a lot of money.
What is the make and model of your router?
A router is a hardware device that connects two or more computer networks. Routers use various algorithms to determine the best path for traffic to follow. A given router may have more than one algorithm it can use.
There are two types of routers:
1) Static: A static router uses a single algorithm that is configured manually by a network administrator.
2) Dynamic: A dynamic router uses multiple algorithms and automatically chooses the best one based on traffic conditions.
3) Hybrid: A hybrid router is a static router that uses multiple algorithms but allows the administrator to manually override the choice of algorithm.
The three most common routing algorithms are:
1) Distance vector: Distance vector routing uses a table of the distance to each destination network. The table is updated periodically using information from neighboring routers.
2) Link state: Link state routing uses a map of the entire network. The map is created by each router exchanging information with its neighbors.
3) Hybrid: Hybrid routing is a combination of distance vector and link state routing.
Routers can be divided into two categories:
1) Home and small office routers: Home and small office routers are typically static or dynamic routers. They are easy to configure and usually have a Web-based user interface.
2) Enterprise routers: Enterprise routers are typically hybrid routers. They are more complex to configure but offer more features and flexibility.
The make and model of your router depends on your needs. If you have a small home network, you can use a home or small office router. If you have a large network, you will need an enterprise router.
Readers also liked: 2 Wifi Networks
What is the SSID of your router?
The SSID of a router is the identifier of that router, and is usually assigned by the manufacturer. However, it can be changed by the user. The SSID is case-sensitive and must be entered exactly as it is configured on the router.
What is the password for your router?
There is no one-size-fits-all answer to this question, as the password for your router will vary depending on the make and model of your router, as well as the specific settings that you have chosen. However, there are some general tips that you can follow in order to choose a strong password for your router.
First and foremost, your router password should be at least 8 characters long. The longer your password is, the more difficult it will be for someone to guess or brute force their way into your network. In addition to length, your password should also include a mix of upper and lowercase letters, numbers, and symbols in order to make it as strong as possible.
It's also important to avoid using easily guessed words or phrases in your password. For example, avoid using words like "password" or your name, as these are often the first things that people will try when trying to gain access to a router. Instead, opt for a random mix of characters that will be much more difficult to guess.
Finally, it's important to change your router password on a regular basis, especially if you suspect that someone may know your current password. By changing your password frequently, you can help to ensure that your network remains secure.
What is the IP address of your router?
The Internet Protocol address (IP address) is a numerical label assigned to each device (e.g., computer, printer) participating in a computer network that uses the Internet Protocol for communication. An IP address serves two principal functions: host or network interface identification and location addressing.
IP addresses are written and displayed in human-readable notations, such as 172.16.254.1 in IPv4, and 2001:db8:0:1234:0:567:8:1 in IPv6. The Internet Assigned Numbers Authority (IANA) manages the IP address space allocation worldwide.
The router is a special-purpose computer or software package that manages the network traffic within a network. A router forwards packets between computer networks, performing the traffic directing functions on behalf of networked devices. A router is connected to two or more data lines from different networks. When a data packet comes in on one of the lines, the router reads the address information in the packet header to determine the ultimate destination of the packet. Then, using information in its routing table or routing policy, it directs the packet to the next network on its journey.
The router's IP address is the address assigned to the router's network interface. This address is necessary for the router to know where to send packets it receives from other devices on the network. The IP address is typically written as four sets of numbers separated by periods, such as 192.168.1.1.
Suggestion: Lose Internet Connection
What is the subnet mask of your router?
A subnet mask is a number thatRule of Thumb: If the first octet is anything other than 0 or 255, and the second octet is 255, then the third and fourth octets are your network and broadcast addresses, respectively.
For example, if your router's IP address is 192.168.1.1, and your subnet mask is 255.255.255.0, then your network address is 192.168.1.0 and your broadcast address is 192.168.1.255.
If your router's IP address is 10.1.1.1, and your subnet mask is 255.0.0.0, then your network address is 10.0.0.0 and your broadcast address is 10.255.255.255.
The subnet mask of your router is important because it determines which IP addresses are on your network and which are on other networks. It also helps your computer route traffic to the correct destination.
What is the gateway of your router?
When it comes to routers, there are a lot of different types and configurations that you can use to connect to the internet. But what is the gateway of your router?
In simple terms, the gateway is the address that your router uses to connect to the internet. This can be the IP address of your ISP or it can be a public DNS server.
The gateway is important because it is what allows your router to connect to the internet and communicate with other devices on the network. Without a gateway, your router would be unable to connect to the internet and you would be unable to access the internet on your computer or other devices.
There are a few different ways that you can find the gateway of your router. The first way is to look in the router's web interface. In the web interface, there will typically be a section that displays the gateway address.
The second way to find the gateway of your router is to use the command line interface. To do this, you will need to open a command prompt and then type in the command "route print". This will display a list of all the routes that are currently configured on your computer. The gateway address will be listed next to the route that goes to 0.0.0.0.
The third way to find the gateway of your router is to use the ipconfig command. To do this, open a command prompt and type in "ipconfig /all". This will display a lot of information about your network connection, but the gateway address will be listed under the default gateway section.
Once you have found the gateway address of your router, you can then use this address to access the internet. To do this, you will need to open your web browser and type in the address into the address bar. Once you hit enter, you will be taken to the website that is associated with that address.
So, that is what the gateway of your router is and how you can find it. If you need to access the internet, then you will need to know the gateway address of your router.
A unique perspective: Lot Polish Airlines
What is the DNS of your router?
A DNS, or Domain Name System, is a system that converts human-readable domain names into IP addresses. In other words, it's what allows you to type in "www.google.com" instead of "74.125.224.72." Your router is likely connected to a DNS server provided by your ISP, which in turn is connected to other DNS servers around the world. When you type in a domain name, your router's DNS server looks up the corresponding IP address and then forwards your request to that address.
DNS servers are a critical part of the Internet infrastructure, and they are often the target of attacks. For example, DNS servers can be overloaded with requests in a denial-of-service attack, or they can be hijacked to redirect traffic to a different address. This can be used to steal information or to distribute malware.
To protect against these attacks, it's important to keep your router's DNS server up-to-date. Your ISP will usually provide updates automatically, but you can also check for updates yourself. Additionally, you can use a public DNS service such as Google Public DNS or Cloudflare DNS. These services can provide additional security and performance benefits.
For your interest: Feel Connected
What is the MAC address of your Vivitar camera?
MAC addresses are an important part of how devices communicate on a network. The MAC address of your Vivitar camera is a 12-digit hexadecimal number that uniquely identifies your camera on the network.
MAC addresses are used by the Layer 2 (Data Link Layer) of the OSI Model. The Data Link Layer is responsible for ensuring that data is correctly delivered to the next layer (the Network Layer) of the OSI Model.
MAC addresses are usually assigned by the manufacturer of the device. In the case of the Vivitar camera, the MAC address is printed on the bottom of the camera.
The MAC address is made up of two parts: the Organizationally Unique Identifier (OUI) and the Individual Address. The OUI is the first three octets of the MAC address and is used to identify the manufacturer of the device. The Individual Address is the last nine octets of the MAC address and is used to identify a particular device from the manufacturer.
The MAC address of your Vivitar camera is:
OUI: 00:04:A3
Individual Address: 1A:2B:3C:4D:5E:6F
Frequently Asked Questions
How do I find the product model number of my router?
Type "cmd" without quotes while on the Start screen and select Command Prompt from the results list. Type "ipconfig /all" without quotation marks and replace "RouterName" with your router's name. This will give you a long string of numbers and letters, which can be divided by spaces to find the product model number.
What kind of router do I have?
If you're using a desktop computer, the most likely type of router is a wireless home gateway. If you're using a laptop, the most likely type of router is a wired or cable modem router. If you're using a smartphone or tablet, the most likely type of router is an wi-fi access point.
How to find out what router do I have?
The router’s model number can be found on the sticker on the bottom or back of the router.
Is a modem the same as a router?
Modem and router are not always interchangeable. A modem connects an internet service into the home, while a router delivers the internet to devices in your home via WiFi or an Ethernet cable.
How do I find the model number of my computer?
The model number is found on a label on the top, side, or back of the computer.
Sources
- https://www.youtube.com/watch
- https://manuals.plus/vivitar/smart-security-high-definition-wi-fi-camera-manual
- https://www.youtube.com/watch
- https://www.youtube.com/watch
- https://shopinbrand.com/how-do-i-connect-my-vivitar-camera-to-my-phone
- https://www.youtube.com/watch
- https://support.vsnmobil.com/hc/en-us/articles/203303945-How-do-I-connect-my-device-to-the-camera-Wi-Fi-
- https://www.youtube.com/watch
- https://securitycamcenter.com/ip-camera-wifi-not-working-not-connecting/
- https://www.youtube.com/watch
- https://www.vivitar.com/collections/ip-cameras
- http://camera-wiki.org/wiki/Vivitar
- https://www.vivitar.com/products/vivitar-go-cam
- https://www.vivitar.com/pages/about-us
- http://camera-wiki.org/wiki/Vivitar_serial_numbers
- https://www.central-manuals.com/instructions_manual_user_guide_camera/vivitar.php
- https://weakwifisolutions.com/how-to-find-out-what-router-you-have-brand-model/
- https://support.strongvpn.com/hc/en-us/articles/360041117934-How-to-Find-Router-Make-Model-Firmware-Type-and-Revision-Info-
- https://support.bark.us/hc/en-us/articles/360050415751-How-do-I-find-my-router-model-
- https://www.gadgetreview.com/what-kind-of-router-do-i-have
- https://www.quora.com/How-can-you-identify-what-router-you-have
- https://www.insteon.com/support-knowledgebase/2015/4/30/identify-your-homes-wifi-router
- https://www.quora.com/Is-there-a-way-to-detect-a-make-model-of-a-router-from-the-MAC-address-or-via-available-networks-listed-What-applications-might-I-be-able-to-use-to-determine-make-model-of-router-if-not-connected-to-the-wireless
- https://www.hp.com/us-en/shop/tech-takes/modem-vs-router
- https://weakwifisolutions.com/how-to-find-your-router-username-password/
- https://pc.net/helpcenter/answers/router_username_and_password
- https://www.hellotech.com/guide/for/how-to-log-into-router-find-password
- https://www.lifewire.com/find-router-password-on-windows-10-5205334
- https://bcca.org/routers-default-passwords/
- https://portforward.com/router-password/
- https://www.softwaretestinghelp.com/default-router-username-and-password-list/
- https://www.howtogeek.com/131338/how-to-access-your-router-if-you-forget-the-password/
- https://support.microsoft.com/en-us/windows/find-your-wi-fi-network-password-in-windows-2ec74b2e-d9ec-ade1-cc9b-bef1429cb678
- https://www.hellotech.com/guide/for/how-do-i-find-my-router-ip-address
- https://www.freecodecamp.org/news/what-is-my-ip-address-for-my-router-how-to-find-your-wifi-address/
- https://www.howtogeek.com/233952/how-to-find-your-routers-ip-address-on-any-computer-smartphone-or-tablet/
- https://www.ivacy.com/blog/router-ip-address/
- https://www.wikihow.com/Find-Your-Router%27s-IP-Address
- https://www.purevpn.com/what-is-my-ip/router-ip
- https://portforward.com/networking/routers_ip_address.htm
- https://phandroid.com/2022/06/08/how-to-find-your-routers-ip-address/
- https://www.tp-link.com/us/support/faq/2392/
- https://www.lifewire.com/find-modem-ip-address-5119822
- https://www.ipxo.com/tutorial/what-is-subnet-mask/
- https://networkingguides.com/what-is-a-subnet-mask-address-how-to-find-yours/
- https://nordvpn.com/blog/what-is-a-subnet-mask/
- https://www.wikihow.com/Find-Your-Subnet-Mask
- https://afteracademy.com/blog/what-is-a-subnet-mask
- https://www.guru99.com/subnetting-subnet-mask.html
- https://www.networkstraining.com/how-hosts-use-subnet-masks/
Featured Images: pexels.com