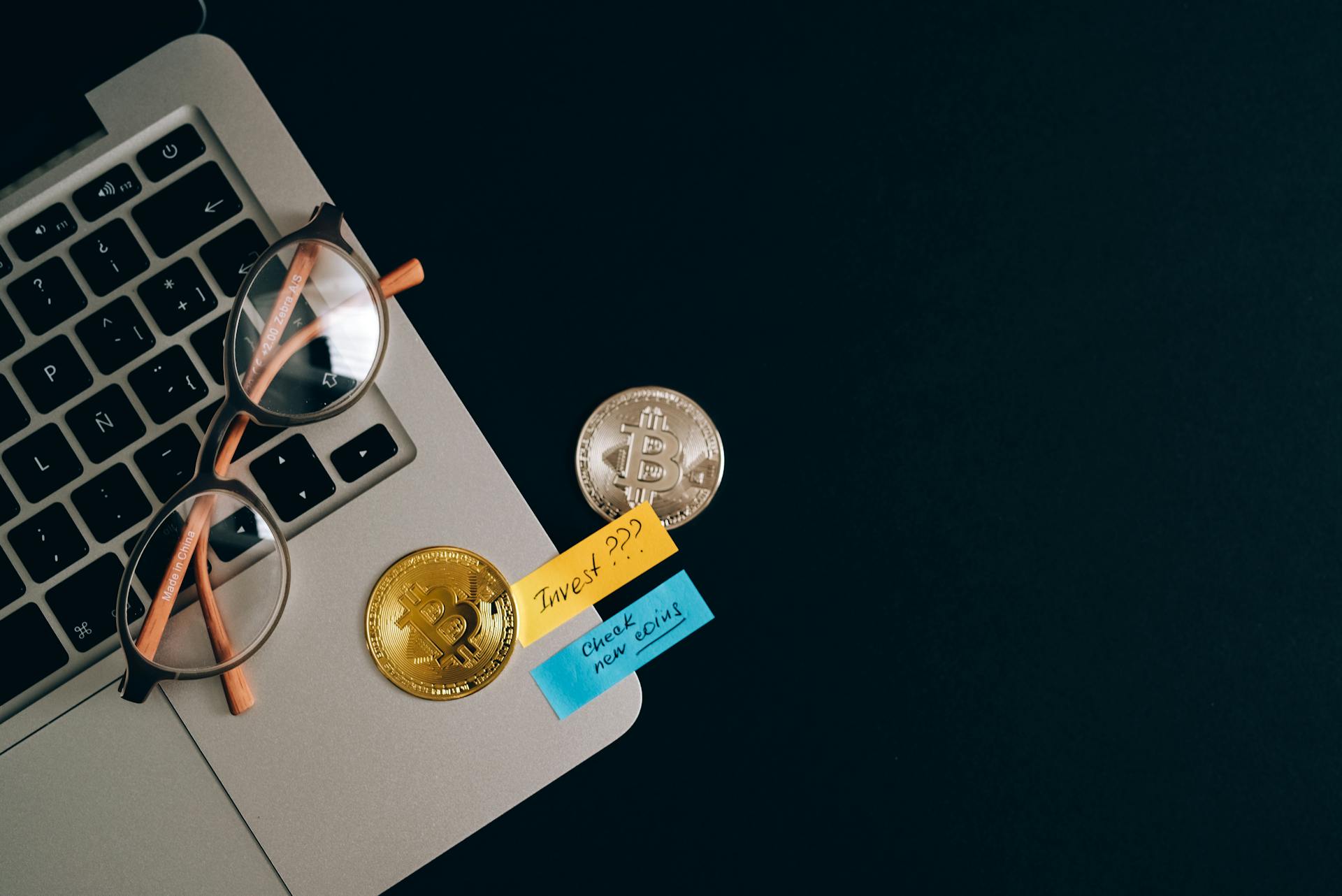It's easy to change your WiFi password in the Atlantic Broadband modem web interface.
1. Connect to your modem. Open a web browser and enter 192.168.42.1 into the address bar. Enter your modem username and password when prompted.
2. Select Wireless from the left-hand menu.
3. Select Primary Network from the drop-down menu.
4. Enter your new WiFi password in the PSK Password field.
5. Click the Apply button.
Your new WiFi password will now be in effect!
For your interest: Youtube Tv Password
How do I change my WiFi password?
If you need to change your WiFi password, there are a few easy steps you can follow. First, log into your router's web interface. This is usually done by typing 192.168.1.1 into your web browser's address bar. Once you're logged in, look for the WiFi settings page. On this page, you should see a field labeled "Password" or "Passphrase." Enter your new password into this field and save your changes.
If you're still having trouble, you can also try resetting your router to its factory defaults. This will usually reset your WiFi password to the factory default, which is often "admin" or "password." To do this, locate the reset button on your router. It's usually small and red, and may be located behind a removable panel on the back of the router. Press and hold this button for 30 seconds or more, then release it. Your router should now be reset and you can try logging in again with the default password.
How do I change my password?
There are many ways to change your password. The most common way is to use the "change password" feature in your computer's operating system. This can usually be found in the "control panel" or "preferences" area. Another way to change your password is to use a third-party software program. These programs usually have a "change password" feature that can be found in the "options" or "settings" area.
How do I change my WiFi password on my Atlantic Broadband router?
If you need to change your WiFi password on your Atlantic Broadband router, the process is actually quite simple. There are only a few steps that you need to follow in order to change your password and keep your network secure. Here’s how to do it:
1. The first step is to log into your router. You can do this by typing the router’s IP address into your web browser. The default IP address for Atlantic Broadband routers is 192.168.0.1.
2. Once you’ve logged into your router, you’ll be prompted to enter a username and password. The default username for Atlantic Broadband routers is “admin” and the default password is “password”.
3. Once you’ve logged into your router, you should see a page with various options. One of these options will be “change password”. Select this option.
4. On the next page, you’ll be prompted to enter your current password and then your new password. Make sure that you choose a new password that is strong and secure. Once you’ve entered your new password, select “save”.
5. That’s it! You’ve successfully changed your WiFi password on your Atlantic Broadband router.
You might enjoy: Atlantic Broadband Remote
How do I change my WiFi password on my router?
If you're like most people, your home router is probably set to the factory default password. This means that anyone who knows the default password can access your router and potentially wreak havoc on your home network. That's why it's important to change your router's password to something that's both strong and unique. Here's how to do it.
First, you'll need to log into your router. The easiest way to do this is to enter your router's IP address into your web browser's address bar. The IP address is usually something like 192.168.1.1 or 10.0.0.1. If you're not sure what your router's IP address is, you can usually find it printed on the bottom or back of the router.
Once you're logged in, look for a page that allows you to change your password. This page will be different for every router, so you may need to poke around a bit to find it. Once you've found the page, enter your new password in both the "Password" and "Confirm Password" fields. Make sure to choose a strong password that's at least 8 characters long and includes a mix of uppercase and lowercase letters, numbers, and symbols.
Finally, click the "Save" or "Apply" button to save your changes. Once you've changed your password, be sure to write it down somewhere safe so you don't forget it.
Additional reading: Why Are Oil Changes so Expensive?
How do I change my password on my Atlantic Broadband router?
There are a few steps you will need to follow in order to change your password on your Atlantic Broadband router. The first step is to log in to the router's web interface. The web interface is usually accessed by typing the router's IP address into a web browser. The default IP address for most Atlantic Broadband routers is 192.168.0.1.
Once you have logged in to the router's web interface, you will need to find the "Password" or "Security" settings. The location of these settings will vary depending on the router model. Once you have found the correct settings, you will need to enter the new password into the appropriate field. Be sure to enter a strong password that cannot be easily guessed.
Once you have entered the new password, be sure to save the changes. You may need to reboot the router for the changes to take effect. After the router has been rebooted, you should now be able to log in using the new password.
A fresh viewpoint: Venture X Changes
How do I change my password on my router?
If you want to change your password on your router, you will need to first locate your router's web interface. The web interface is usually located at http://192.168.1.1 or http://192.168.0.1. Once you have located the web interface, you will need to enter your username and password. The default username and password are usually admin.
Once you have logged in, you will need to find the section that says "Password" or "Security". In this section, you will be able to change your password. Once you have entered your new password, be sure to click the "Save" or "Apply" button.
If you are still having trouble, you can try contacting your router's manufacturer. They will be able to provide you with more specific instructions on how to change your password.
How can I change my WiFi password on my Atlantic Broadband router?
To change your WiFi password on your Atlantic Broadband router, you'll need to log in to your router's web interface. The web interface is a web page that you can access by typing your router's IP address into a web browser. Once you're logged in, you'll be able to change your WiFi password under the "Wireless" or "WiFi" settings.
If you don't know your router's IP address, you can find it by checking your computer's network settings or by doing a Google search for your router's model number. Once you've logged in to your router's web interface, look for a setting called "Wireless Security" or "WiFi Security."
Under this setting, you should see an option to change your WiFi password. Enter a new password that you'll remember, and click the "Save" or "Apply" button to save your changes.
If you're still having trouble changing your WiFi password, you can contact Atlantic Broadband customer support for help.
How can I change my WiFi password on my router?
If you've forgotten your WiFi password, or want to change it for security reasons, you can follow the steps below to change your WiFi password on your router.
First, you'll need to log into your router's administrator page. To do this, you'll need to know your router's IP address. If you don't know it, you can find it by opening a command prompt and typing "ipconfig." Your router's IP address will be listed next to "Default Gateway."
Once you have your router's IP address, open a web browser and type it into the address bar. This will take you to your router's login page. If you've never changed your router's login information, the default username and password are probably "admin."
Once you're logged in, look for a section titled "Wireless" or "WiFi." In this section, you should see an option to change your WiFi password. The steps to do this will vary depending on your router, but generally, you'll just need to enter your new password in the appropriate field and save your changes.
If you're still having trouble, you can check your router's manual for specific instructions on how to change your WiFi password. Or, you can contact your router's manufacturer for help.
Frequently Asked Questions
How do I Change my Wi-Fi password on Windows 10?
Open the Start menu and type “passwords”. (Windows 10) If you don't see this option, press the Windows key + I to open the Settings app. Under Network & Internet, clickAdvanced network settings.In the Security heading, under Wi-Fi, select your Wi-Fi network and click Properties. On the Security tab, next to Your current password, type your new password. Click Save changes.
Can I Change my Wi-Fi network name and password?
Most routers have a default network name and password. If you don't like the name or password your router came with, there are a few easy steps to changing them. To change your Wi-Fi network name: 1. Connect your computer to the router using an Ethernet cable. 2. Open a web browser on your computer and type in the IP address of the router (usually printed on the case or label beneath the router) into the URL bar. 3. Enter “admin” as the username and “password” as the password into the login screen. 4. Click “login” to enter administrative mode. 5. From the main menu, select “WISP / Network > Change Name…” and fill out the information requested,such as New NAME and New PASSWORD. Make sure that both values are correct and click “submit” to save the changes.
How to recover the Wi-Fi password?
To recover the Wi-Fi password, please follow the below steps: Step 1: Open a web browser on a computer or smartphone connected to the Wi-Fi network and then enter the router's IP address in the address bar. Step 2: Press Enter and it will open the router's online management ...
How to change your network password on Windows 10?
There are two ways to change your network password on Windows 10. The first way is to use the Network and Sharing Center. The second way is to . To change your network password using the Network and Sharing Center, follow these steps: 1. Open the Network and Sharing Center by clicking the gear icon in the notification area, clicking Settings, and then clicking Change network settings. 2. On the left side of the window, click your name or alias (if you have one) in the list of users. 3. Click Wi-Fi Networks. 4. Right-click your current network and select Properties. 5. On the General tab, enter a new password in the Password field and confirm it by typing it again. You can also enable or disable guest access to this network. Click Save changes to save your changes and close the Network and Sharing Center window.
How do I Find my Wi-Fi password on Windows 10?
You can find your Wi-Fi password stored in the Network security key box. On another Windows PC or other device, connect to Wi-Fi as you normally would, and enter your Wi-Fi password when prompted.
Sources
- https://secure.verizon.com/vzauth/UI/Login
- https://www.webhostingtalk.com/
- https://community.ibm.com/community/user/legacy
- https://www.verizon.com/home/myverizon/
- https://mailchimp.com/
- https://www.fortinet.com/br/products/next-generation-firewall
- https://www.livejournal.com/manage/settings/
- http://www.linux-usb.org/usb.ids
- https://kb.netgear.com/23439/How-do-I-change-my-NETGEAR-router-s-WiFi-password-or-network-name-SSID
- https://kb.netgear.com/20026/How-do-I-change-the-admin-password-on-my-NETGEAR-router
- https://www.keithrozario.com/2012/07/change-unifi-password-wifi-dlink.html
- https://www.wikihow.com/Find-Your-WiFi-Password-when-You-Forgot-It
- https://community.t-mobile.com/tv-home-internet-7/my-wifi-isnt-showing-up-on-my-laptop-37680
- https://www.wikihow.com/Change-a-Suddenlink-SSID-and-Password
Featured Images: pexels.com