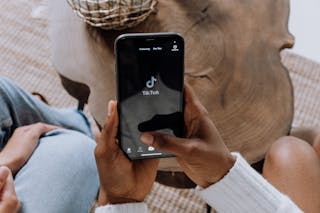When it comes to social media, there are a lot of different platforms out there. Each one has its own set of features and functions, and people use them for different purposes. Some people use social media to stay connected with friends and family, while others use it to sharing their lives and thoughts with the world. And then there are those who use social media for business purposes, such as promoting their products or services or connecting with potential customers.
One of the most popular social media platforms right now is VSCO. VSCO is a photo-sharing app that allows users to edit and share their photos. It's simple to use and has a lot of cool features, which is why so many people love it.
One question that people often ask about VSCO is, "Does VSCO notify when you screenshot?"
The answer to this question is no, VSCO does not notify when you screenshot. So, if you're looking to take a screenshot of someone's photo without them knowing, you can do so without worry.
Of course, just because VSCO doesn't notify when you screenshot, doesn't mean that you should go around screenshotting people's photos without their permission. If you do that, you could get in trouble, so it's always best to just ask before you screenshot.
Overall, VSCO is a great platform for sharing and editing photos. And, if you're looking to take a screenshot of someone's photo without them knowing, you can do so without worry. Just be sure to always ask for permission first!
What is the difference between "does" and "vsco"?
There are several key differences between "does" and "vsco." First, "does" is a verb, while "vsco" is a photography app. Second, "does" is used to indicate actions or states of being, while "vsco" is used to edit and share photos. Third, "does" is typically used in the present tense, while "vsco" can be used in the past, present, or future tense. Finally, "does" is typically used with a subject, while "vsco" does not require a subject.
How do you use "vsco" to notify someone when you screenshot?
When you take a screenshot on your phone, you can choose to share it with your friends on VSCO. To do this, open the screenshot in your photo gallery and tap the share button. Then, select VSCO from the list of sharing options. You'll be prompted to log in or sign up for an account if you haven't already. Once you're logged in, you can choose which friends you want to send the screenshot to.
What are the benefits of using "vsco" to notify someone when you screenshot?
There are a few benefits to using VSCO to notify someone when you screenshot. For one thing, it allows you to share your work with a wide audience quickly and easily. Plus, it can help you keep track of your screenshots and prevent accidental deletion. Finally, VSCO can help you manage yourprivacy settings and ensure that only the people you want to see your screenshots can do so.
How does "vsco" compare to other screenshot notification tools?
VSCO is a screenshot notification tool that allows you to quickly and easily take screenshots of your screen and share them with others. It is similar to other screenshot notification tools such as Snagit and ShareX, but it has some key differences that make it a more user-friendly and powerful tool.
When taking a screenshot with VSCO, you can choose to capture the full screen, a window, or a specific region. This is great for people who want to be able to quickly capture what they are seeing on their screen without having to painstakingly select a region. You can also choose to save your screenshot as a PNG or JPG file, which is useful for people who want to be able to share their screenshot with others without having to worry about file compatibility issues.
Additionally, VSCO allows you to edit your screenshots before sharing them. This is a great feature for people who want to be able to add annotations or highlight specific parts of their screenshot. VSCO also has a built-in image editor that allows you to crop, rotate, and resize your screenshot before sharing it.
Finally, VSCO makes it easy to share your screenshot with others. You can share it via email, Twitter, Facebook, or even save it to your camera roll. This is great for people who want to be able to quickly and easily share their screenshots with friends or family.
Overall, VSCO is a great screenshot notification tool that is user-friendly and packed with features. If you are looking for a tool that will make it easy to take and share screenshots, then VSCO is definitely worth checking out.
What are the best practices for using "vsco" to notify someone when you screenshot?
Most people are familiar with the term “screenshot”, but many are not sure of the best practices for using this feature. In general, a screenshot is a digital image of what is visible on a computer screen. This can be useful when you want to capture something from a website or document that you cannot save as an image. Screenshots can also be used to share text or images from a chatroom or email.
The best practices for using a screenshot depend on the intended purpose of the image. If you simply want to save an image from a website, the best practice is to right-click on the image and select “save as”. This will save the image as a file on your computer that you can access later.
If you want to take a screenshot of an entire webpage, the best practice is to use the built-in screenshot tool in your browser. For Chrome users, this can be done by pressing “Ctrl + Shift + I”. This will open up the Developer Tools window. From here, you can click on the “Console” tab and then select “Show Images”. This will display all of the images on the page, including those that are not visible when the page first loads. You can then right-click on the image you want to save and select “save as”.
If you want to take a screenshot of a specific element on a webpage, the best practice is to use the built-in screenshot tool in your browser. For Chrome users, this can be done by pressing “Ctrl + Shift + I”. This will open up the Developer Tools window. From here, you can click on the “Elements” tab. This will allow you to inspect the HTML code for the page. You can then right-click on the element you want to screenshot and select “screenshot element”. This will save the element as an image file on your computer.
If you want to take a screenshot of a chatroom or email, the best practice is to use the built-in screenshot tool in your browser. For Chrome users, this can be done by pressing “Ctrl + Shift + I”. This will open up the Developer Tools window. From here, you can click on the “Network” tab. This will allow you to see all of the
What are some common mistakes people make when using "vsco" to notify someone when they screenshot?
There are a few common mistakes people make when they use the "vsco" notification system to let someone know when they have screenshotted. The first mistake is notifying the person immediately after they have screenshotted. This gives the person time to react and save the photo before it disappears. The second mistake is notifying the person too late. This means that the screenshot is already gone and the person can't do anything about it. The third mistake is not using the "vsco" notification at all. This means that the person has no way of knowing when someone has screenshotted their photo.
How can you troubleshoot issues with "vsco" when you're trying to notify someone when you screenshot?
When someone screenshots your story on VSCO, you'll receive a notification. If you're not receiving notifications when someone screenshot your story, there are a few things you can do to troubleshoot the issue:
1. Check your internet connection. Make sure you have a strong internet connection. If you're on a cellular network, try connecting to a Wi-Fi network.
2. Check your notifications settings. Go to your profile, tap the three dots in the top right corner, and tap Settings. Scroll down to Notification Settings and make sure you have the Story Screenshot setting turned on.
3. Check if you have any pending notifications. Go to your profile, tap the three dots in the top right corner, and tap Settings. Scroll down to Notification Settings and tap View Pending Notifications. If you have any notifications that are waiting to be sent, they will be listed here.
4. Check if you've been muted. If you've been muted by the person who took the screenshot, you will not receive a notification. To check if you've been muted, go to your profile and tap the three dots in the top right corner. Tap Settings and scroll down to Account Settings. Tap Privacy and check to see if you have been muted by the person who took the screenshot.
5. Check if the person who took the screenshot has a private account. If the person who took the screenshot has a private account, you will not receive a notification. To check if the person who took the screenshot has a private account, go to their profile and check to see if their account is set to private.
What are some alternative ways to use "vsco" to notify someone when you screenshot?
While the most popular way to use "vsco" to notify someone when you screenshot is to send them a direct message, there are other ways to do so as well. You can post the screenshot in your story, or in a group chat. You can also add a caption to the screenshot to let your friends know that you took one. If you're feeling really sneaky, you can screenshot their story and post it in your own story. However you choose to do it, just make sure that you let your friends know that you've got a new screenshot!
What are some tips for getting the most out of "vsco" when you're trying to notify someone when you screenshot?
There are a few different ways that you can go about this. One way is to post something on your story, and then tag the person you want to notify in the post. This way, they'll be alerted when you post the story, and they can view it if they're interested.
Another way to notify someone that you've taken a screenshot is to send them a direct message. This could be done through the app itself, or through another messaging platform like Facebook Messenger or WhatsApp. Just be sure to include a link to the screenshot so that the person can view it.
Finally, you could always just mention it to the person directly. This might not be the most discreet way to go about it, but it will definitely get the message across!
Whichever method you choose, just be sure to communicate with the person beforehand so that they're not caught off guard. And, of course, make sure that you're taking screenshots of something that they won't mind you sharing!
Frequently Asked Questions
Can you see who is following you on VSCO?
No, VSCO does not track user activity or show who is following you.
How do I follow someone on VSCO?
1. Tap on Follow in the top right corner. 2. Navigate to the user's profile and tap on their username. 3. Tap on the + icon in the top right corner and input their VSCO username.
Can you see who views your VSCO profile?
No, you cannot see who views your VSCO profile.
What is VSCO and how does it work?
VSCO is a social network app that offers built-in photo editing features, as well as the ability to share and connect with friends. You can use VSCO to edit your photos, either on your own or with the help of other users. You can add filters, effects, and captions to your photos, and share them with your friends.
What is VSCO discover and how do I post photos?
VSCO Discover is a social side of the app where users can upload photos they’ve edited, create a profile and follow others. You can repost images from other accounts as well.