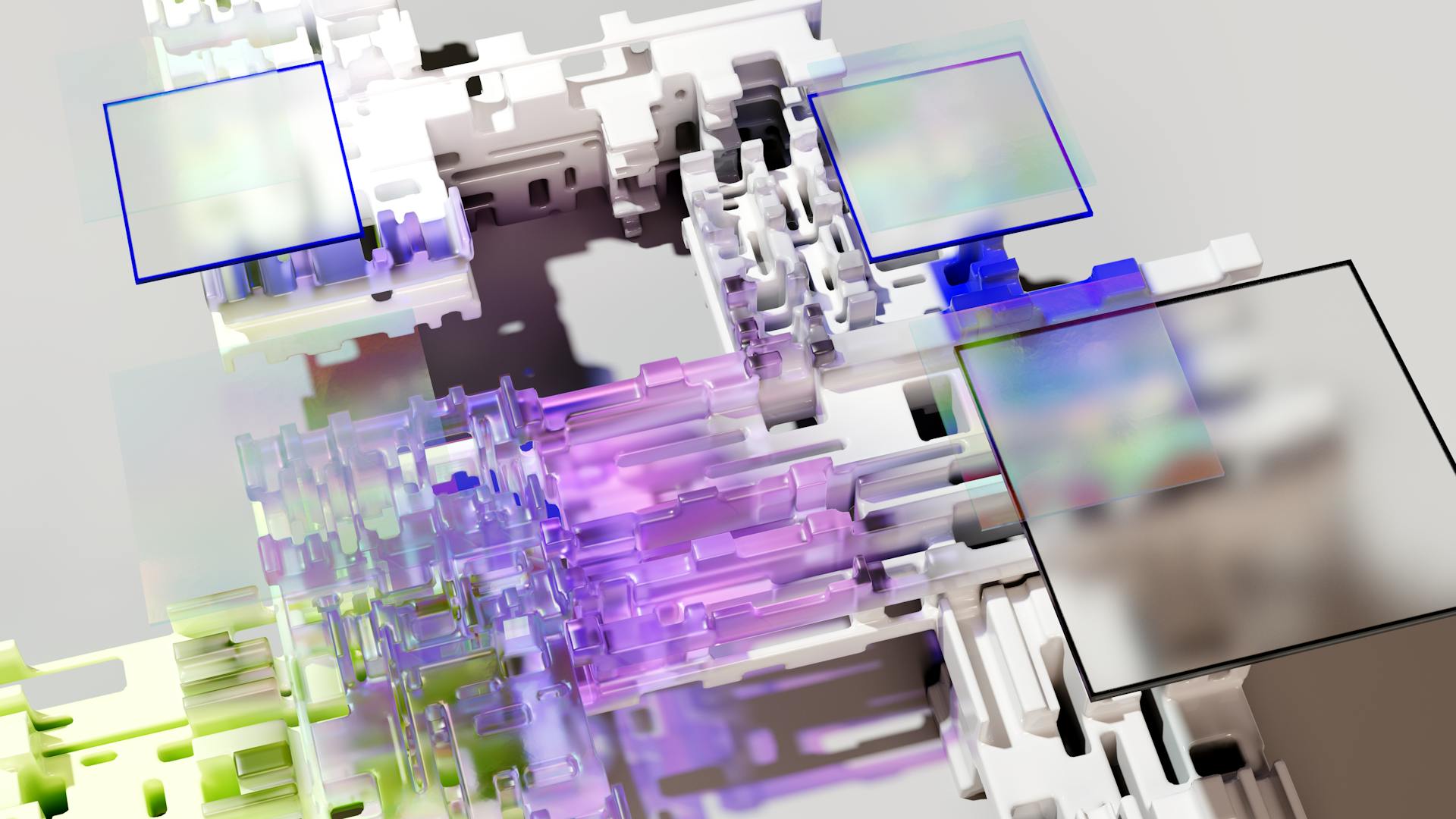Guided access is a feature on iOS devices that allows users to restrict access to certain app features or content. It can be used to prevent accidental in-app purchases, to disable app features that may be distracting to children, or to prevent access to certain sensitive data.
There are a few possible reasons why guided access might not be working correctly on your device.
First, make sure that guided access is enabled in the Settings app. Go to Settings > General > Accessibility > Guided Access and make sure the feature is turned on.
If guided access is already enabled, the next step is to check if there are any restrictions placed on the app you're trying to use. Go to Settings > General > Restrictions and make sure that any app-specific restrictions are turned off.
If you're still having trouble, it's possible that there is a problem with the app itself. Try deleting and reinstalling the app, or contacting the developer for assistance.
See what others are reading: Walmart App
Is there a way to fix my guided access so it will work?
There may be a way to fix your guided access so it will work, but it is not guaranteed. First, you should check for any updates to the iOS software that may be available, and install them if necessary. Next, you should restart your iPhone and try using guided access again. If that does not work, you may need to reset your device to its factory settings and then try using guided access again. Please note that resetting your device will erase all of your data, so you should back up your data first.
You might enjoy: Access Vz Media
Why would my guided access stop working?
There are a few different reasons why your guided access may stop working. The most common reason is that you have updated your iOS device to a new version that is not compatible with your current app. Another possibility is that you have changed some of your device's settings, which can also interfere with the app's functionality. Finally, it is also possible that the app itself has been updated and is no longer compatible with your device. If you are experiencing any of these issues, we recommend contacting the app developer for further assistance.
Take a look at this: Kindle App
What do I need to do to get my guided access to work again?
If you're having trouble getting your guided access to work, there are a few things you can try. First, make sure that the feature is turned on in your Settings. Then, check to see if there are any app-specific settings that need to be enabled. Finally, if you're still having trouble, you can try restarting your device.
If you're still having trouble after trying all of these things, you may need to contact Apple support for help.
Is there a reason why my guided access is not working?
There could be a few different reasons why your guided access is not working. One possibility is that you do not have the correct permissions set up on your device. Another possibility is that there is a problem with the app itself.
If you do not have the correct permissions set up, you will need to go into the Settings app on your device and give the app permission to use the features that you want to use. To do this, first select the app that you want to use from the list of apps. Then, select the “Permissions” option. From here, you will be able to enable or disable the various permissions that the app has. Make sure that the permissions that you want to use are enabled.
If there is a problem with the app itself, you may need to contact the developers to let them know about the issue. You can usually find contact information for the developers in the “About” section of the app. They may also have a website that you can visit.
A unique perspective: Why Do You Want to Work at Chick-fil-a?
What can I do to troubleshoot my guided access issue?
There are a few things that you can do to troubleshoot your guided access issue. The first thing that you can do is to make sure that you have the latest version of iOS installed on your device. You can do this by going to the Settings app and then tapping on General. From here, you should see an option for Software Update. If there is an update available, tap on it and follow the prompts to install it.
Another thing that you can do is to reboot your device. This can help to resolve many issues, including those with guided access. To do this, simply press and hold the power button until you see the option to slide to power off. Once your device is off, press and hold the power button again until you see the Apple logo.
If you are still having issues with guided access, you can try resetting your device to its factory settings. This will erase all of your data and settings, so be sure to back up anything that you want to keep first. To do this, go to the Settings app and tap on General. From here, scroll down and tap on Reset. Choose the option to Erase All Content and Settings and confirm when prompted. After your device has been reset, you can set it up as new and try using guided access again.
Worth a look: Tap Work
How can I fix my guided access so it will work properly?
There are a few potential ways to fix your guided access so it works properly. You can try some of the following tips:
-Make sure that you have the latest version of iOS installed on your device.
-Restart your device.
-Force restart your device.
-Go to Settings > General > Accessibility > Guided Access and make sure that it is turned on.
-Go to Settings > General > Reset > Reset all Settings. This will reset all of your device's settings, so make sure to back up your data first.
-Reach out to Apple Support for help.
What are some possible causes of my guided access not working?
There are many potential causes for why your guided access may not be working. Here are some possible causes to consider:
-The most likely cause is that you do not have guided access turned on in your Accessibility settings. To turn on guided access, go to Settings > Accessibility > Guided Access and toggle the switch to the ON position.
-If you have recently updated your iOS device, it is possible that the new update has caused conflicts with the guided access feature. In this case, you may need to delete the guided access profile and create a new one.
-It is also possible that there is a problem with the app you are trying to use with guided access. If the app is not compatible with guided access, or if there is a bug in the app, it will not work properly with guided access. In this case, you may need to find a different app to use, or contact the app developer to report the problem.
-Another potential cause is that you are trying to use guided access with an external display. Guided access does not work with external displays.
-Finally, it is also possible that there is a hardware issue with your device. If your device is damaged, or if the guided access feature is not working properly, it may need to be taken to an Apple Store or an authorized service provider for repair.
Is there a way to troubleshoot my guided access issue?
If you are having difficulty using Guided Access with certain apps or features on your device, there are a few things you can try to troubleshoot the issue. First, make sure that Guided Access is enabled in the Accessibility settings on your device. Next, try restarting the app or feature you are having difficulty with. If that doesn't work, try restarting your device. If you are still having trouble, you can contact the app developer or Apple for help.
Frequently Asked Questions
How to fix guided access not working on iPhone?
1. Restart/ForceRestart iOS Device. 2. Disable Guided Access. 3. Repair iOS System to Fix Guided Access Not Working without Data Loss. 4. Reset iPhone. 5. Restore iPhone (Data Loss)
What is guided access and how does it work?
Guided access is a feature that is found in many devices, including smart TVs. It allows designated users—such as parents or guardians—to restrict certain users from accessing the device. The feature can be turned on or off, and users can set up passwords or other requirements for gaining access.
How do I Turn Off guided access on my Device?
You can disable guided access on your device by following these steps: 1. Double-click on the Home button to open the TouchBar interface. If you have enabled Face ID or Touch ID as a passcode for guided access, then you will need to enter your passcode first. 2. Click on the Customize button in the lower-left corner of the touch bar. 3. Under "Accessibility", click on "Guided Access" and enable or disable it as necessary. 4. Click on the End button to exit the guided access window. Method 2
What is stuck in guided access mode?
When you have a specific app in Guided Access, you can't open any other apps until the guided access is over. If you're using Guided Access to play an Achievement or Game Mode episode, you can't even start playing another game until it's finished. If you just installed the app and want to try it out without opening any of the bundled content, you'll need to use the "For New Users" tutorial first.
How to fix guided access not working on iPhone without data loss?
If you're having difficulties using Guided Access on your iPhone, you might want to try restarting your device or forcing a restart. If that doesn’t work, you can disable Guided Access and then restore your device if necessary.
Sources
- https://www.tenorshare.com/fix-iphone/iphone-stuck-in-guided-access-mode.html
- https://discussions.apple.com/thread/253751143
- https://www.fonegeek.com/iphone-issues/iphone-stuck-in-guided-access.html
- https://newest.youramys.com/2022/07/22/guided-access-app-not-working/
- https://discussions.apple.com/thread/253840570
- https://www.ultfone.com/iphone/get-out-of-guided-access-without-password.html
- https://appadvice.com/appnn/2012/12/stuck-in-guided-access-mode-heres-how-to-disable-it
- https://www.imyfone.com/iphone-issues/iphone-stuck-in-guided-access/
- https://discussions.apple.com/thread/253519163
- https://www.starzsoft.com/iphone-issues/fix-iphone-stuck-on-guided-access/
- https://discussions.apple.com/thread/6164938
- https://agoy.antexknitting.com/2022/07/23/the-guided-access-app-does-not-work/
- https://homekithero.com/guided-access-not-working/
- https://support.apple.com/en-us/HT202612
- https://discussions.apple.com/thread/253345853
Featured Images: pexels.com