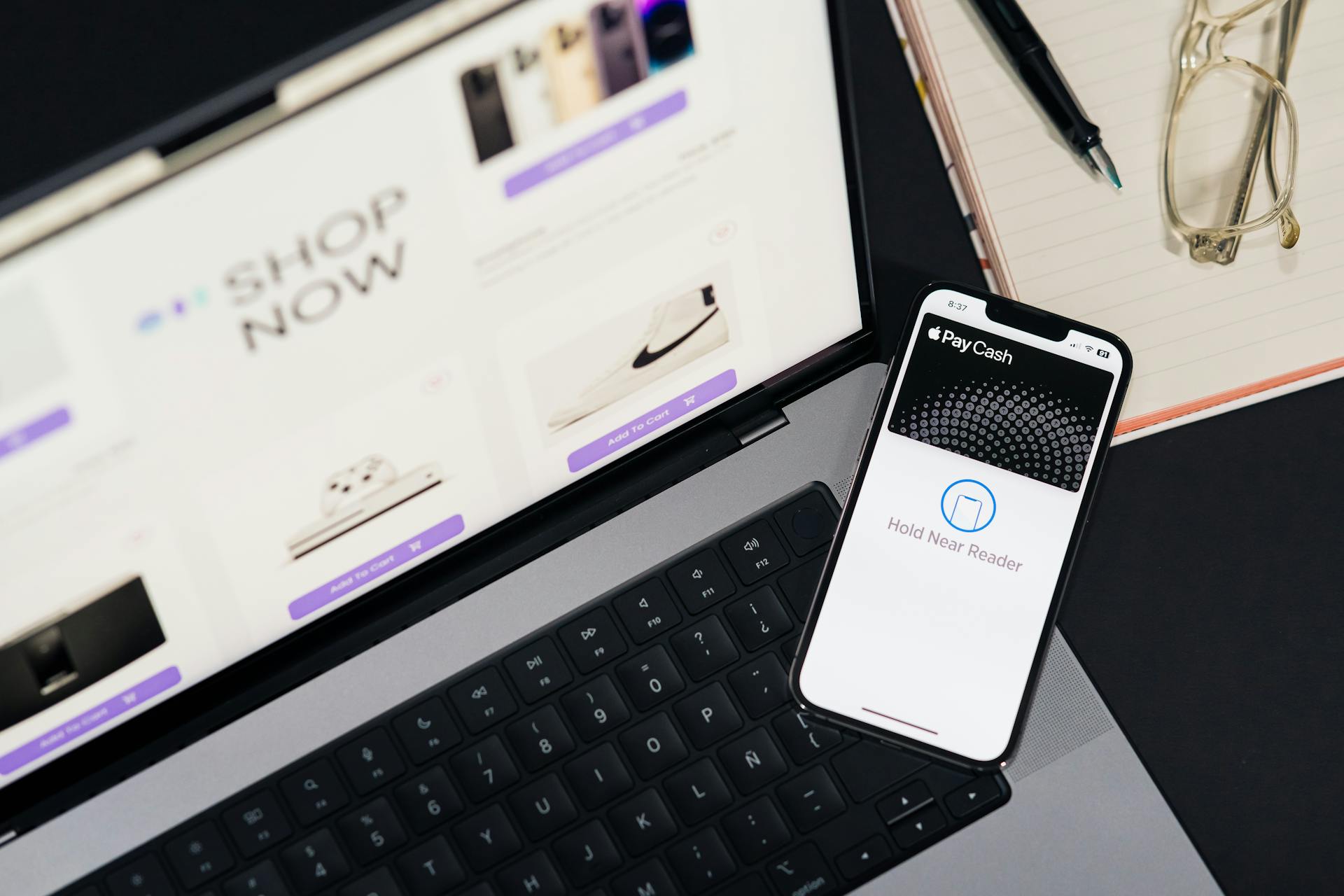In DaVinci Resolve, splitting clips is a very simple process that can be done in a variety of ways. The most common way is to simply place your cursor at the point in the clip you want to split, and then press the "S" key on your keyboard. This will split the clip at that point. You can also split clips by right-clicking on the clip in the timeline and selecting "Split Clip" from the menu that appears.
There are a few things to keep in mind when splitting clips in DaVinci Resolve. First, if you have multiple audio or video tracks in your timeline, the split will happen on all of those tracks. So if you only want to split the video track, make sure to disable the other tracks first. Second, when you split a clip, the part of the clip after the split will be moved down the timeline. So if you have other clips in your timeline after the one you're splitting, they will all be moved down.
Finally, when you split a clip, a new "in" and "out" point will be created for that clip. So if you want to use the split clips in other projects, or in other parts of the same project, you'll need to make sure to adjust the in and out points accordingly.
For your interest: Where Do You Start When Clipping a Horse?
How do I split a clip in DaVinci Resolve?
In DaVinci Resolve, splitting a clip is a pretty simple process. Simply select the blade tool from the toolbar, then click on the point in the clip you want to split. The blade tool can be found in the "Edit" tab of the toolbar. Once you've clicked on the point you want to split, the clip will be cut into two separate parts at that point. You can then move the two parts around independently, or delete one of them entirely.
How do I change the position of a split in DaVinci Resolve?
In DaVinci Resolve, you can change the position of a split by going to the "Edit" tab and then selecting "Split Position." From there, you can change the split position by dragging the split line to the left or right.
Frequently Asked Questions
How to create split screens in DaVinci Resolve 17?
Split screen is one of the great features in Davinci Resolve 17 that allow you to merge together two or more clips into single window while remaining in different tracks or windows. You can also use it as a way to cut between shots easily on a multicam project. For this tutorial, we will show you 2 ways on how to create split screens using manual adjustments in DaVinci Resolve 17: 1. Use the Resolve Resolution dialog box to adjust the Split Screen Settings. 2. Drag and drop clips onto the split panes in your timeline window.
How do I use the razor tool in DaVinci Resolve?
Enable the Razor or Blade Tool by clicking on the icon over the timeline. To disable it once enabled, hit "A" on your keyboard.
How do I add an edit in DaVinci Resolve?
First, make sure that your media is imported into Resolve. To do this, open the Media Browser and select the footage you want to import. It is recommended that you Import Footage into a Sequence if possible, however importing into Clips will work just as well. Next, create a new clip in DaVinci Resolve by selecting the ‘Create New Clip’ from the Edit Menu (or keyboard shortcut). Now select the ‘Blade Tool’ from the Toolbar at the top of the screen. This will bring up the Blade Editor window. In this window you can use the left and right arrow keys to move around your clip, as well as Shift + Left/Right Arrow keys to edit multiple clips at once (useful for making quick cuts). The blue dot on either end of your clip indicates where it currently sits in your timeline. You can also click and drag within your clip to move it around. Once you
Can I work with multiple cameras in DaVinci Resolve?
Yes, you can create Projects and use markers to link between camera arrangement in order to composite them all onscreen at once. Additionally, there are some bundled tools such as the Media Pool that make it easy to manage and sync footage between different cameras.
How to split DaVinci Resolve?
Step 1: After installing DaVinci resolve, launch it in your system and import the media file you want to split. Step 2: Select the blade tool from where you want to split the clip. Use the timeline from the menu and go to Split Clip.
Sources
- https://www.blackmagicdesign.com/products/davinciresolve/edit
- https://www.blackmagicdesign.com/products/davinciresolve/keyboard
- https://beginnersapproach.com/davinci-resolve-crop-clips/
- https://www.blackmagicdesign.com/products/davinciresolve/color
- https://motionarray.com/learn/davinci-resolve/split-screen-davinci-resolve-17/
- https://www.theverge.com/2022/10/12/23400986/microsoft-activision-blizzard-cma-uk-response-regulator
- https://beginnersapproach.com/davinci-resolve-split-audio-channels-tracks/
- https://www.pcguide.com/software/system-requirements/davinci-resolve/
- https://mixkit.co/free-davinci-resolve-templates/
- https://teckers.com/reverse-a-clip-davinci-resolve/
- https://www.usatoday.com/story/money/2022/10/25/unbanked-record-low-america-fdic/10595677002/
- https://www.ebay.com/n/all-categories
- https://beginnersapproach.com/davinci-resolve-audio-video-clips-link/
- https://mixkit.co/free-davinci-resolve-templates/transitions/
- https://motionarray.com/learn/davinci-resolve/davinci-resolve-split-clips/
Featured Images: pexels.com