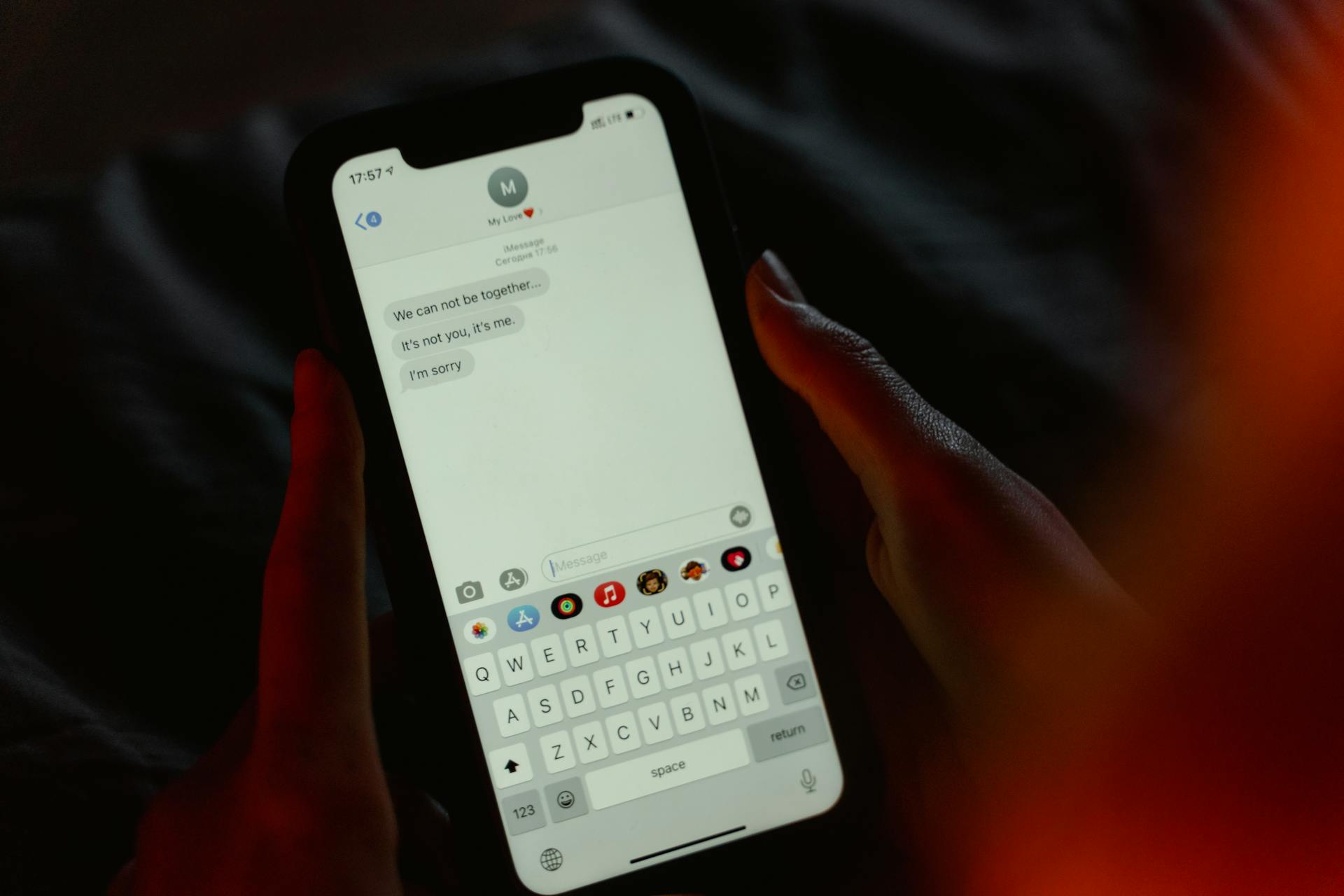
Apple’s Shortcuts app is a powerful tool for automating tasks and increasing your productivity, but it can also be used to spam messages. Depending on your needs, you can use the app to send mass texts to contacts or even create an email campaign. Here are some tips and tricks on how to use the Shortcuts app to effectively spam messages:
1. Create a list of recipients: Before you can start sending out any messages, you will need a list of recipients that you want to target with your spam campaign. This list could include contacts as well as email addresses or phone numbers. Make sure that this list is up-to-date so that you don’t end up bombarding any individuals with multiple calls or emails.
2. Design your message template: Once you have compiled an eligible contact list, come up with creative yet concise message templates for each type of communication - whether it be text message or email - that will help make the most out of each contact interaction without seeping into their annoyance levels too much – since overly repeated spams often do just that!
3. Set a schedule for sending out spams: When using Apple’s shortcuts for mass messaging purposes, set both a start time and an end time frame in which these spams are sent – otherwise there is risk of deluging users all day long since Apple allows automatic scheduling when triggered by certain criteria (like location). Such scheduling should not only ensure longer spans between successive mails sent through shortcut but also respect their daily routines!
4.. Monitor performance: Lastly, keep track of how many individuals open different variations in order to assess the effectiveness rate associated with them and tweak them accordingly if needed. Also keep in mind who responded positively versus negatively so that future campaigns would not target such undesired people again!
By following these tips above and leveraging the convenience provided by iPhone Shortcuts app efficiently, one may look forward towards successful marketing campaigns targeted at particular audiences through automated processes while maintaining personalization rates at adequate levels!
For another approach, see: Spam Taste
How to create a custom shortcut for sending multiple text messages on iPhone?
For those of us who constantly find ourselves sending the same text message to multiple contacts at once, creating a custom shortcut can be a great time-saver. With iPhone's Shortcuts app, you can easily create shortcuts for specific tasks and automate your daily life. In this guide, we’ll show you how to create a custom shortcut for sending multiple text messages on iPhone.
1. First, open the Shortcuts app on your iPhone and tap the “+” icon in the top right corner of the screen.
2. Then tap “Add Action” at the bottom of the screen and select “Text Message" from the list of actions that appear onscreen.
3. Next, enter your desired text message in the designated field and select which contacts you would like to send it to by tapping "Choose Contacts". A list of all your current contacts will then appear - simply check off which ones you want to send it to or use search feature if needed.
Once done selecting recipients hit save at top right corner and choose where (home or work)you wish it available for use in future!
4. Finally give your new shortcut a name that is easy for you to remember so you don't forget about it like Send Bulk Texts or something similar then click Done at bottom of pg!
Now whenever you need to quickly send out a mass text message without having type out everything every time, just open Shortcuts app locate & tap on emoji representing new shortcut this brings up page with options group text have already selected ready, hit send & voila! You have successfully created customized short cut :)
A different take: Send Spam Text Messages
How to quickly send out a bulk of texts from an iPhone?
Texting groups of people is a convenient way to send out messages that would be too time-consuming or burdensome to text each person individually. If you have an iPhone and need to quickly deliver bulk texts, here are a few easy tips on how to do it.
The first step is creating your contact or distribution list. This can be done within the Contacts app (also known as the Phone app) where you can add individual contacts into specific groups. You can also create new groups for any type of group text you’d like, such as family members, colleagues, or your fantasy football league players!
Once you have saved your contact’s information and established who will be receiving the message(s), open Messages and type in the name of one of the groups that contains all recipients of your texting blitz. As soon as autocomplete populates with their name, press enter/return or slide up on this word bubble which Quick Selects all desired contacts in one bubble! Next select all listed contacts in their group before typing out what you want everyone to receive within your message box before sending off with an additional tap!
Now let's get organized: A quick tidbit for maximum efficiency: if already sent out something similar previously and want a shortcut, just open chat logs from prior conversation which will populate previous group conversation participants prefilled prior was used-- so no manual enter involved That being said these steps should help expedite quickly sending bulk texts from an iPhone thanks allowing for both ease representation comfortability. Thanks and happy texting!
Suggestion: Which Iphones Will Be Obsolete in 2022?
Is there an easy way to send out hundreds of text messages from iPhone?
For anyone who needs to send out hundreds of text messages from their iPhone and doesn't want to spend the time typing each one individually, there is good news: there is an easy way to accomplish this tedious task. The trick is using a mass texting app such as EZ Texting or Group Texting that allows you to write the message once and send it out in bulk with just a few clicks.
Using one of these mass texting apps, sending out hundreds of text messages couldn't be simpler or more efficient. All you have to do is sign up for an account with the app and create your list of contacts; then once you have gone through the process, simply compose your message in a form that's provided by the app; after this step, all you will have left to do is click on "send" and your hundreds of texts are on their way!
The benefit of using a mass texting app comes in handy when it comes time to compose those countless individual texts. You no longer need multiple attempts at perfecting each message or agonizing over typos because with this method, you only need write it once before sending it off en masse. Furthermore, for iPhone users who take advantage of this feature can also expect notifications whenever someone replies back as well as being able to track delivery rates so they know whose received what!
In short, if having too many messages going everywhere all at once stresses you out then don’t worry – there truly is an easy way for iPhone users like yourself send out large amounts text messages quickly without having sacrifice accuracy or efficiency: simply use a mass texting service!
Check this out: How to Send a Message to Someone Who Blocked You?
What is the fastest way to send out multiple messages from an iPhone?
When it comes to sending out multiple messages from an iPhone, there's no better option than using iMessage. Not only is it fast and reliable, but you also get free messaging when communicating with another Apple device.
To begin, open the Messages app and create a new message. Now if you want to send the same message to multiple people all at once, start typing in friend’s names or select them from “Favorites" within the app (or enter others’ contact numbers). Once recipient recipients are selected, type in the desired message and hit “Send". That’s it! You can then see who has received your message by looking at blue dots next to their name(s) or number(s).
One of iMessage’s best features is something called “Group Messaging". It allows friends within one conversation chain to talk among each other without needing individual messages for each person. To create a group chat: simply start a new conversation > hit on "add contact" icon > select contacts > then tap "Done" on top right corner. Once everyone is included in the group chat thread, you can send out one message quickly at time for all those involved in one go - without needing an extra step for each person separately!
There you have it; iMessage is definitely the fastest way of sending out multiple messages effortlessly if you’re an iPhone user - so try it out today!
Take a look at this: What Does It Mean When Messages Are Indexing?
Is there a way to mass text many contacts using iPhone?
Sending mass text messages to many contacts can be a daunting task for any iPhone-user. Fortunately, Apple has given us the ability to send bulk messages in an easy and short process.
The first step is to open the Messages app from your home screen. From there, you can start typing in the names of all of your contacts one at a time, as if you were sending an individual message; add as many individuals as needed up until the “Send” button is active. After tapping “Send”, iOS will ask if you want to set up a group and assign it a name or simply use the list once without saving it—either choice works here! A blank message will then appear with all of your listed contacts at the top (the same way they would appear when attaching someone’s name in an email); Your recipient list is now made and ready to be used repeatedly!
If some members need removal or replacement—as is often efficient once all message contents are finalized—simply tap on their name under each contact list and select “Remove from Recipient List” when prompted by device. Then, use the same technique that was used previously for adding recipients and fill out those empty spots with new ones! When finished making those adjustments, click “Done” followed by hitting send; just like that bulk messaging has been successfully accomplished through iPhone!
Using your device for this task may not be immediately obvious upon memorization: But next time everyone needs contacted quickly don't forget about this handy tip that could save users from hours spent on manual texting chores!
You might enjoy: Unforget Bluetooth Device Iphone
How to configure an iPhone to automatically send messages to multiple contacts?
With the growing popularity of iPhones and all of their advanced capabilities, being able to automatically send messages to multiple contacts can come in handy. This is especially true if you are trying to relay a message that is important or urgent. Fortunately, iPhone makes it easy for users to configure iPhones for this purpose without too much effort.
To get started, open the Settings app on your iPhone and select “Messages” from the list of options available. This will take you to the Messages page, where you can configure your texting preferences and manage other aspects related to texting on your device.
Next, scroll down until you find “Group Messaging” under Text Message Forwarding. Tap on Group Messaging and then toggle 'On' next to "Group Messaging" in order for automatic forwarding of text messages containing multiple contacts working within one thread (a group chat). Once that's set up correctly, tap "OK" when prompted at the bottom of the screen regarding your changes made.
You'll also want be sure that each intended recipient has allowed "Group Message Invites" enabled under their settings as this will further facilitate group chats between people enough with iPhones. To do so simply ask them head over settings > Messages > Group Chat Invite make sure it's set as 'on.' If done correctly sending a group message should pop-up automatically whenever you select more than one contact for a conversation). You're now free to send out messages quickly and efficiently!
Ultimately, configuring an iPhone for automated messaging between multiple contacts takes just minutes — allowing users save time while maintaining convenience when relaying important information with digital communication methods!
Additional reading: How to See Who Your Boyfriend Is Messaging on Facebook?
Frequently Asked Questions
How do I report spam messages on my iPhone?
On your iPhone, open the Messages app. Tap a message to open it. Tap the three lines at the top of the message. If spam or junk messages are detected, you'll see a report button. If spam or junk messages have been sent from contacts that you trust, you can tap Report Info to send them a warning and then hit Delete to report them as spam or junk.
How do I stop unwanted text messages on my iPhone?
To stop unwanted text messages on your iPhone, follow these steps:.
How do I block unwanted iMessages on my iPhone?
There are a few ways you can block any unwanted messages on your iPhone, iPad or iPod touch. The first is to go to Settings, Messages and select the “Unknown Senders” tab. From here, you can disable notifications from all senders not in your contacts or choose to just see unknown senders in the Messages list with a red dot next to them.
How do I send bulk SMS text messages?
To start, sign up for a ClickSend account. Once you have an account, click the Sending tab. You'll see a list of your active campaigns and any queued messages. To send a new message, simply: 1. In the From field, enter your sender ID. This is what will be shown in the recipients' texts message logs. 2. Enter your text message recipients' contact information in the To field (separated by commas). Include their phone number and/or email address if you have it handy. If not, you can find their contact information on ClickSend's website or by using Google search engine to lookup their information (e.g: "ClickSend customer service"). NOTE: Do not include any spaces between the contact information and use lower case letters only (e.g.: jane Doe instead of Jane Doe). 3. Click Send Message! You'll see a confirmation message that says "Your SMS
How to print long text messages from iPhone for free?
There is not a specific way to print text messages from iPhone for free. However, you can use FoneGeek iPhone Data Recovery (iOS 16/15 Supported) to export the text messages from iPhone and then print them out.
Sources
- https://alexbecker.org/marketing/how-to-spam-text-messages-iphone-shortcut/
- https://callmeicons.com/text-message-icon-iphone/
- https://simpletexting.com/mass-texting/
- https://www.makeuseof.com/how-to-send-automatic-text-message-iphone/
- https://www.youtube.com/watch
- https://sohbetmakalesi.com/articles/how-to-spam-text-messages-with-shortcuts
- https://www.bulksms.com/resources/insights/how-to-send-a-mass-text-from-an-iphone.htm
- https://www.alphr.com/text-from-pc-to-iphone/
- https://discussions.apple.com/thread/1231267
- https://sohbetmakalesi.com/articles/how-to-spam-messages-on-iphone-shortcuts
- https://alexbecker.org/marketing/how-to-spam-text-on-iphone-shortcut/
- https://www.itsolutions-inc.com/news-and-training/article/forward-multiple-texts-at-once-on-your-iphone
- https://www.youtube.com/watch
- https://www.howtogeek.com/808911/how-to-make-custom-text-shortcuts-on-iphone/
Featured Images: pexels.com


