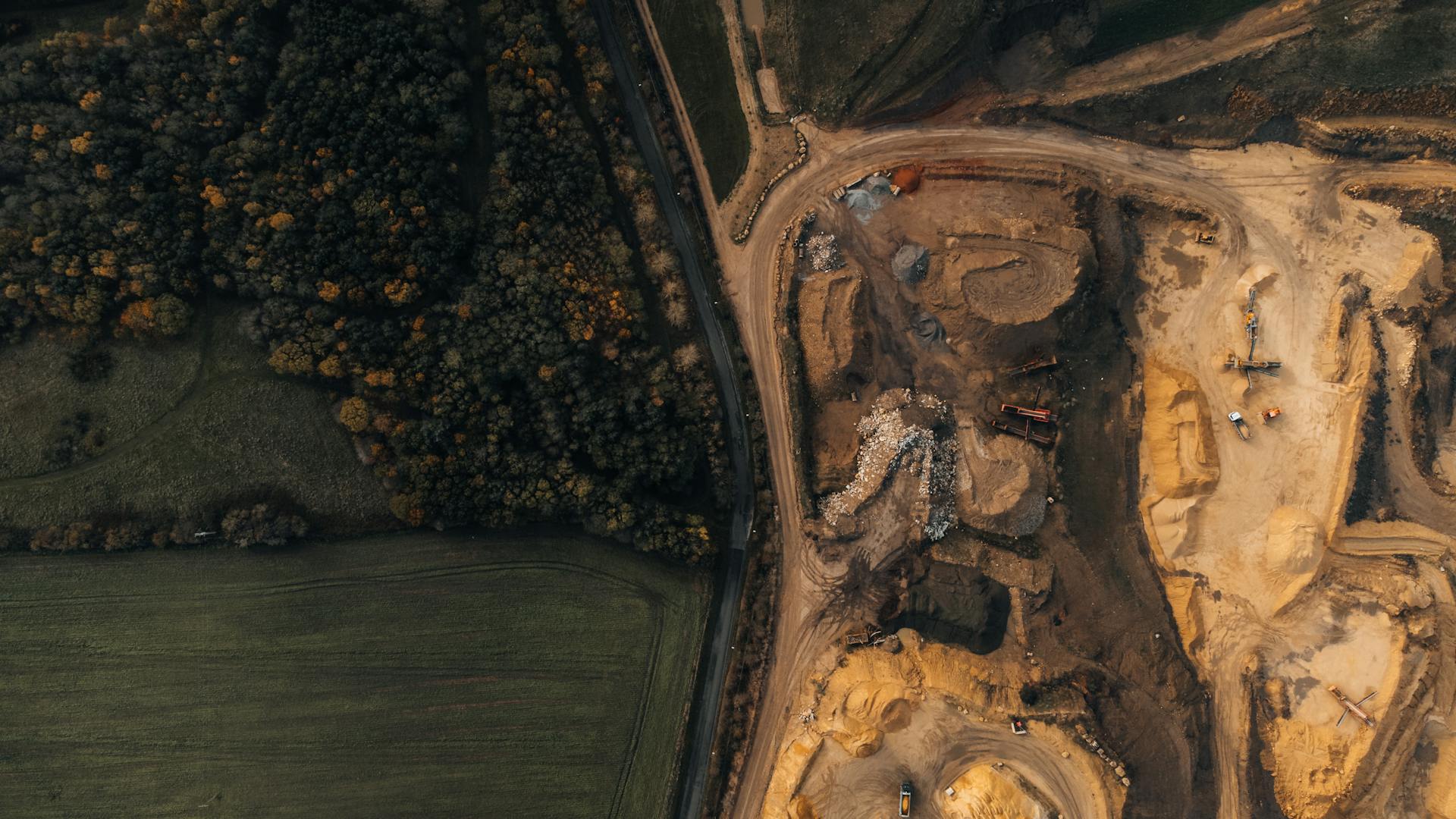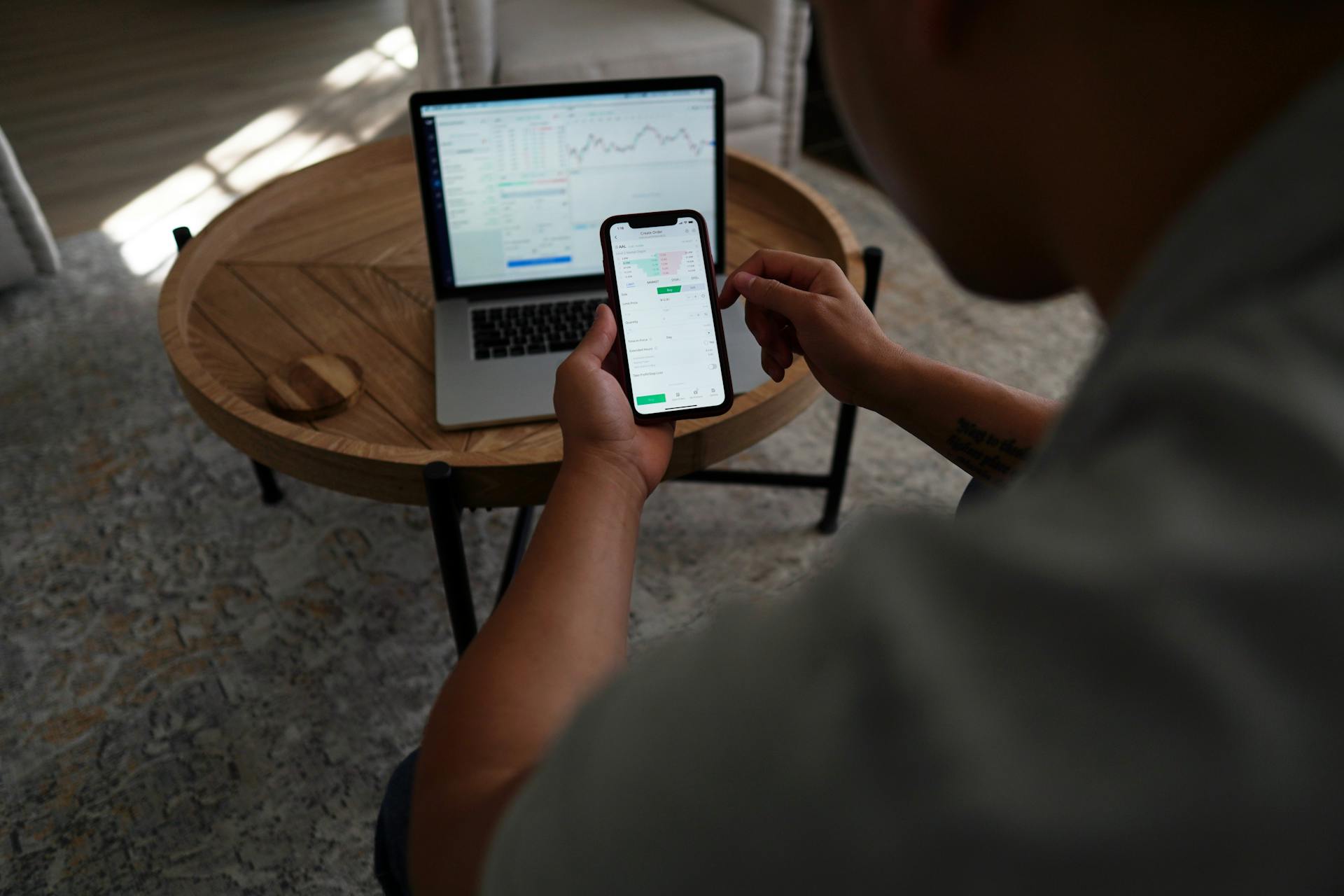Assuming you would like a tutorial on how to set up the Netopia 2247-NWG as a server:
1) Verify that the 2247-NWG is properly powered on and connected to the modem. The 2247-NWG will have all the lights lit up when it's first powered on. If the power light is not lit, check the power cord to make sure it's plugged in properly and that the outlet it's plugged into is receiving power. If the lights are off and the 2247-NWG isn't getting power, there may be a problem with the power cord or outlet and you'll need to check with a qualified electrician. If the 2247-NWG is properly powered on, the power light will be lit and all the other lights will be off.
2) Next, connect an Ethernet cable from the modem to the WAN (Internet) port on the back of the 2247-NWG.
3) Once the 2247-NWG is properly connected to the modem and powered on, the lights on the front of the unit will begin to light up. The power, megahertz, and link lights should all be lit. The activity light will flash.
4) The next step is to configure the 2247-NWG. To do this, you'll need to access the unit's web-based management interface. To do this, from a computer that's connected to the 2247-NWG, launch a web browser and enter the IP address of the 2247-NWG into the address bar. The default IP address of the 2247-NWG is 192.168.1.1. Once you enter the IP address, hit enter and you should see the login page for the 2247-NWG.
5) The default username for the 2247-NWG is admin and the default password is password. Once you enter the username and password, hit enter or click the login button and you should be taken to the main page of the web-based management interface.
6) The first thing you'll want to do is change the password for the 2247-NWG. To do this, click on the System tab at the top of the page and then click on the Change Password link in the left-hand menu. On the Change Password page, enter the current password in the Old
How do I configure the Netopia 2247-NWG router as a server?
Configuring the Netopia 2247-NWG router as a server is a simple process that can be completed in just a few minutes. This guide will outline the steps necessary to configure the router as a server.
First, connect the Netopia 2247-NWG router to the computer that will be acting as the server. Next, open a web browser and enter the router's IP address into the address bar. This can be found on the bottom of the router.
Once the router's page has loaded, click on the "Setup" tab. From here, click on the "NAT/QoS" link. On the NAT/QoS page, click on the "Add" button to add a new NAT rule.
In the "Rule Type" drop-down menu, select the "Server" option. In the "Protocol" drop-down menu, select the protocol that will be used by the server (TCP, UDP, or both). In the "External Port" field, enter the external port that will be used by the server. In the "Internal IP Address" field, enter the internal IP address of the server. In the "Internal Port" field, enter the internal port that will be used by the server.
Click on the "Apply" button to save the new NAT rule. The router is now configured as a server and is ready to be used.
What are the necessary steps to take in order to set up the router as a server?
There are a few different ways that you can go about setting up your router as a server. The first thing that you need to do is make sure that your router is properly configured. This means that you need to have the proper ports open and forwarded to your router. You also need to make sure that your router has a static IP address.
Once you have your router properly configured, the next thing that you need to do is install the software that you will be using to run your server. This can be anything from a simple web server to a more complex application server. Once you have your software installed, you need to configure it to work with your router. This usually involves setting up port forwarding again.
Once your software is installed and configured, the last thing that you need to do is test it to make sure that everything is working correctly. You can do this by trying to access your server from a web browser or from another computer on your network. If everything is working correctly, then you should be able to access your server and use it just like you would any other server.
What is the process for connecting the router to the internet?
In order to connect a router to the internet, there are a few things that need to be done. First, the router needs to be connected to the modem. The modem is what allows the router to connect to the internet. Once the router is connected to the modem, the next step is to configure the router. This can be done through the router's web-based interface. The last step is to connect the devices that will be using the internet to the router. This can be done through either a wired or wireless connection.
How do I set up port forwarding on the router?
First, identify the router you want to use for port forwarding. Find the make and model number, which is usually printed on the router, and then search online for instructions specific to that router.
Once you have found the router-specific instructions, follow them to set up port forwarding. The specific steps will vary depending on the router, but they will generally involve accessing the router's configuration interface through a web browser, and then finding the port forwarding settings.
In the port forwarding settings, you will need to specify the port or ports that you want to forward, as well as the IP address of the device that will be receiving the forwarded traffic. Once you have saved the port forwarding settings, traffic sent to the specified ports will be routed to the specified IP address.
If you are having trouble setting up port forwarding on your router, it is often helpful to contact your router's manufacturer or a technical support hotline for assistance.
What is the IP address of the router?
An Internet Protocol address (IP address) is a numerical label assigned to each device (e.g., computer, printer) participating in a computer network that uses the Internet Protocol for communication. An IP address serves two main functions: host or network interface identification and location addressing.
IP addresses are written and displayed in human-readable notations, such as 172.16.254.1 in IPv4, and 2001:db8:0:1234:0:567:8:1 in IPv6. In addition, for the benefit of humans and network administration,IP addresses may also be assigned to hostnames, which are easier to remember.
The router is a device that connects two or more computer networks. A router is typically connected to at least two networks, commonly two LANs or WANs, or a LAN and its ISP's network. A router is often included as part of a network switch.
Most routers have a single WAN port and four LAN ports. A router is used to route packets between networks. A router uses headers and forwarding tables to determine the best path for forwarding the packets.
The router's IP address is the address that is assigned to the router by the ISP. The router's IP address is typically assigned to the WAN port. The LAN ports of the router are usually assigned 192.168.1.1, but this can be changed.
How do I change the password for the router?
To change the password for your router, you will need to first locate the router's administration page. This can typically be done by typing the router's IP address into your web browser's address bar. Once you have accessed the router's administration page, look for a section labeled "Password" or "Security." Within this section, you should be able to change the password for your router. If you are unsure of how to change the password, consult your router's documentation for further assistance.
How do I access the router's web interface?
Most routers have a web interface that can be accessed by opening a web browser and entering the router's IP address in the address field. The default IP address for most routers is 192.168.1.1.
Once you have entered the router's IP address, you will be prompted for a username and password. The username and password are typically printed on a sticker on the bottom of the router. If you can't find the sticker, you can usually find the default username and password in the router's documentation.
Once you have logged in, you will be able to change the router's settings. Be careful when changing settings, as incorrect settings can prevent the router from working properly.
What is the default username and password for the router?
There is no one-size-fits-all answer to this question, as the default username and password for a router can vary depending on the make and model of the router. However, there are some general tips that can be followed in order to try and find the default username and password for a router.
One approach is to check the router's documentation. The documentation should list the default username and password for the router. If the documentation is not readily available, then it may be possible to find it online by searching for the make and model of the router.
Another approach is to try some common default username and password combinations. For example, many routers use the username "admin" and the password "password" by default. Other common username and password combinations include "admin/admin" and "root/password". It is also worth trying combinations that are specific to the make and model of the router. For example, "admin/D-Link" or "root/Netgear".
If all else fails, then it may be necessary to reset the router to its factory default settings. This can usually be done by pressing and holding a small reset button on the router for a few seconds. Once the router has been reset, the default username and password should be restored.
How do I update the firmware on the router?
It is recommended that you update the firmware on your router when new versions become available. Firmware is the software that controls the router and its features. New versions of firmware are released to improve performance and fix bugs.
To update the firmware on your router, you will need to download the new firmware from the manufacturer's website and save it to your computer. Then, you will need to log into the router's web-based interface and navigate to the firmware update page. Here, you will select the new firmware file that you downloaded and begin the update process. The entire process usually takes just a few minutes.
It is important to note that you should only update the firmware on your router if you are having problems with its performance or if there is a new version available that offers improvements or fixes for known issues. Updating the firmware can also reset certain settings on your router, so be sure to check the release notes before proceeding.
Take a look at this: Process Server
Frequently Asked Questions
How do you connect your router to the internet?
Step 1: Connect the modem to the Internet port of the router using the Ethernet cable. Step 2: Connect thecomputer to any of the LAN ports on the back of the router usinga standard Ethernet cable. Step 3: Power on your modem. Power on your router.
What is the process of connecting to the internet?
The process of connecting to the Internet typically involves installing a NIC, plugging in a network cable, and following instructions provided by the operating system.
Why is my router not connecting to the internet?
There could be several reasons why your router is not connecting to the internet. It could be that there is a problem with your network hardware, such as a broken NIC or cable. It could also be that there is a problem with your internet service provider (ISP). Make sure that you have contacted your ISP and that they are aware of the issue. If you are still unable to connect to the internet, you may need to troubleshoot your router further.
What does a router need to connect to the internet?
A router needs an Ethernet cable to connect to your existing Internet modem.
Can you connect to the internet with just a router?
No. A router can only help you connect to the internet, not actually transmit your digital traffic over the Internet. To get online, you'll need to connect to the network (via cable or DSL) and then use a device like an internet modem or Wi-Fi dongle to access the Internet.
Sources
- https://danielflannery.ie/how-to-extend-your-wifi-range-using-a-netopia-2247nwg3347wg/
- https://www.manualslib.com/products/Motorola-Netopia-2247nwg-3660956.html
- https://openmyip.com/Netopia-2247NWG-router-setup
- https://www.finestplanet.com/downloads/2247UserGuide.pdf
- https://www.fixya.com/support/t390094-unlock_netopia_2247nwg
- https://smallbusiness.chron.com/configure-netopia-router-57014.html
- https://www.boards.ie/discussion/2056448951/netopia-2247-nwg-wireless-bridge-to-upc-thomson-router
- https://www.192-168-1-1-ip.co/manuals/7454.pdf
- https://www.yumpu.com/en/document/view/3737799/2247-62-10na-adminhandbookv782pdf
- https://www.helpowl.com/p/Motorola/2247NWG-VGX/Research/127581%3Fsearch%3Dnetopia%25202247nwg%2520vgx%2520manual
- http://www.fixya.com/support/t1374169-netopia_2247nwg_smarttelecom
- https://www.boards.ie/discussion/2055221723/eircom-netopia-2247-bridge-mode
- https://modemly.com/Netopia-2247NWG-Vgx-router-setup
- https://www.cisco.com/c/en/us/solutions/small-business/resource-center/networking/how-to-set-up-router.html
- https://stevessmarthomeguide.com/home-router-setup/
- https://www.dummies.com/article/technology/information-technology/networking/general-networking/configure-a-router-202228/
- https://www.asus.com/support/FAQ/1011715/
- https://lazyadmin.nl/home-network/best-home-network-setup/
- https://support.usr.com/support/8001/8001-ug/forwarding_rules.html
- https://www.ligowave.com/how-to-set-up-an-access-point
- https://support.microsoft.com/en-us/windows/setting-up-a-wireless-network-in-windows-97914e31-3aa4-406d-cef6-f1629e2c3721
- https://edu.gcfglobal.org/en/basic-computer-skills/how-to-set-up-a-wifi-network/1/
- https://www.reviews.org/internet-service/how-to-setup-your-internet/
- https://edu.gcfglobal.org/en/internetbasics/how-to-set-up-a-wifi-network/1/
- https://www.lifewire.com/connect-router-to-internet-5205326
- https://bendbroadband.com/support/internet/network-connect-wifi-router.html
- https://www.wikihow.com/Set-Up-a-Wireless-Router
- https://eu.dlink.com/se/sv/support/faq/routers/mydlink-routers/dir-880l/how_do_i_set_up_and_install_my_router
- https://www.laptopmag.com/articles/install-new-router
- https://www.alphr.com/connect-router-to-router/
- https://www.youtube.com/watch%3Fv%3Dr7FxORx05Ns
- https://www.lifewire.com/how-to-port-forward-4163829
- https://www.noip.com/support/knowledgebase/general-port-forwarding-guide/
- https://www.wikihow.com/Set-Up-Port-Forwarding-on-a-Router
- https://portforward.com/
- https://portforward.com/router.htm
- https://www.howtogeek.com/66214/how-to-forward-ports-on-your-router/
- https://www.youtube.com/watch%3Fv%3DjfSLxs40sIw
- https://kb.synology.com/sv-se/SRM/tutorial/What_is_port_forwarding
- https://www.dynu.com/Resources/Tutorials/DynamicDNS/RouterandDevices/RouterPortForward
- https://192-168-1-1ip.mobi/find-router-ip-address/
- https://www.freecodecamp.org/news/what-is-my-ip-address-for-my-router-how-to-find-your-wifi-address/
- https://www.howtogeek.com/233952/how-to-find-your-routers-ip-address-on-any-computer-smartphone-or-tablet/
- https://www.expressvpn.com/se/what-is-my-ip/router-ip
- https://nordvpn.com/sv/blog/hitta-din-routers-ip/
- https://www.vyprvpn.com/blog/router-ip-address
- https://19216801.one/find-router-ip-address/
- https://www.computerworld.com/article/2474776/network-security-find-the-ip-address-of-your-home-router.html
- https://www.businessinsider.com/how-to-change-wifi-password
- https://www.youtube.com/watch%3Fv%3DCCWS6qQ1k5k
Featured Images: pexels.com