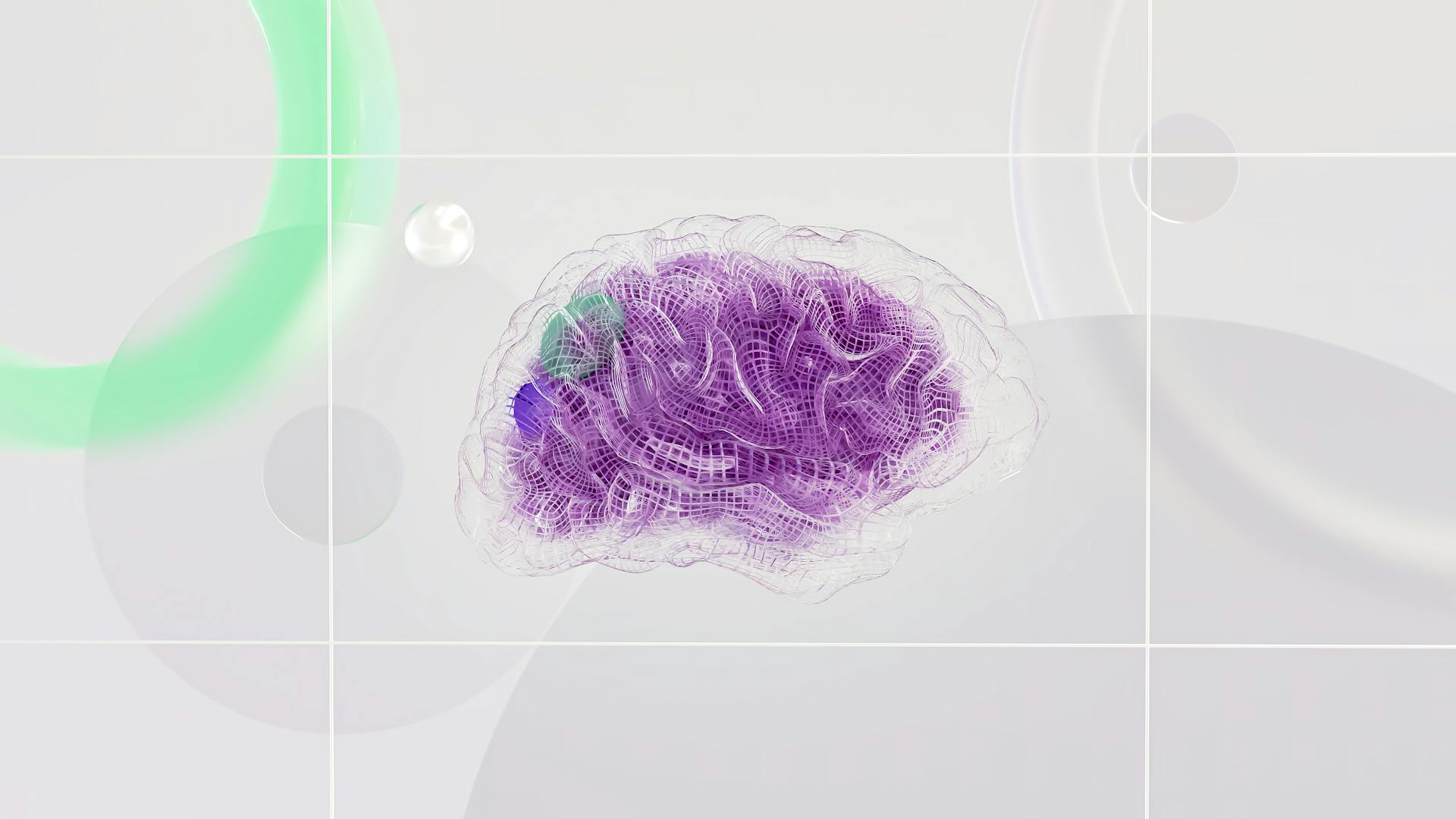Resetting an Oculus Quest 2 is one of the essential steps to keeping it running as smoothly and efficiently as possible. If your device is frequently crashing or not working properly, resetting may be necessary to make sure everything is working correctly again. Fortunately, resetting the headset is actually quite easy - regardless of whether you own the original Quest or the newer Quest 2!
For both versions of the device, resetting involves using a combination of buttons on the device itself and other tools within your headset settings. The first step in resetting your Quest 2 will be to access your headset settings in order to “factory reset” the device. To do this, launch your Oculus app on either your computer or mobile device, navigate to “settings” followed by “reset headset”. This should bring up a prompt that allows you to select either “Factory Reset” which will erase all data stored on your device (including game files), or something called “Reset Guardian Boundaries” which will only delete guardian boundaries that were previously set up for other users using their Quest 2 in that same physical space. Depending on what exactly needs adjusting, users can choose what action they want taking with their device here.
Once you are finished configuring these options (or if you do not feel any changes need making) all that remains is two press two buttons simultaneously onboarding the Quest 2 unit itself; L & R-clickers located near each side of where sweat guards attach onto view screens). Pressing these down together at once brings up a system menu asking if you would like to confirm a complete factory reset - select yes and wait for around thirty seconds for systemic processes (particularly software stores) recovering erased data from its origin point after reboot commencing upon shutdown converting configuration files allow full optimization return. Once recovery has finished quest Two should be ready-to-go again with no remnants from before factory reboot being present throughout!
In conclusion, completely factory resetting an Oculus Quest 2 just takes holding down two buttons and confirming a selection through a menu prompt presented thereafter but can take significant time depending on what sorts of files have been removed by more than one user could cause issues unique recommendations towards details inquires rather than blindly adjust potentially essential items without confirmation thus risking unintended deletion entirely while allowing newcomer participants experience full tailored training thus helping felt most positive About VR journey without hiccups such instability beforehand therefore by knowing this procedure Everyone Can assure themselves maximum performance accessibility conceivable related priceless productivity compared negligible effort involved initiating crucial process making everyone's experience optimal before beginning latest adventures!
What steps do I need to take to factory reset the Oculus Quest 2?
Before attempting to factory reset your Oculus Quest 2, there are a few steps you must take. While the actual process of resetting is relatively straightforward, taking these preliminary steps will ensure that your data is secure and that all of the pertinent information has been backed up.
First Things First: Backup Your Data.
Before you begin the factory-reset process, it’s critical for you to back up all of your data in order to avoid any potential data loss; this includes games, apps, and other content stored on the device. This can best be accomplished by using Oculus Link or setting up a password protected cloud backup on Quest. Once the backup process is complete, you should also store a copy locally as another source of reference just in case something goes wrong with your online backup.
Second Step: Reset Device Settings.
In addition to backing up your files and ensuring they are safely stored elsewhere prior to taking reset action, make sure that you adjust any device settings as needed prior to moving forward too; this includes making sure any Bluetooth devices connected to the device have been properly disconnected. You can check this information under ‘Settings’. Finally make sure that any related accounts have been disabled beforehand – again this includes disabling any connected Bluetooth devices from those accounts as well if applicable – which can be found under ‘Settings > Accounts & Privacy’ in most cases.
Third Step: Power Down & Learn How To do It Manually or With The App.
Once all relevant settings have been adjusted and backed-up appropriately – at this point it may also help if you close out of open applications currently running on the headset itself - unplug both cables from the headset then fully power off device by simply pressing and holding down on the power button at least 3 seconds until screen shuts off completely (make sure while doing this no other buttons are pressed). After successfully powering it down an LED light should appear on headset indicating so (at which point either manually turn back on using same button press technique or use app).
Finally with all three preliminary steps completed correctly - backup complete/device settings adjusted/ entire power-down process executed correctly - actual factory reset can now take place properly without issue! In order to begin resetting either use ‘Reset All’ option found in app or find more detailed instructions online that provide step-by-step guidance for manual hard reseting directly from headset itself depending on exact scenario/contextual need..
For your interest: Alpine Bluetooth
How do I restore my Oculus Quest 2 to default settings?
With the Oculus Quest 2, you can experience the best of virtual reality gaming in the comfort of your own home. Unfortunately, sometimes things can go wrong and an Oculus Quest 2 needs to have its settings reset. If you’ve ever encountered an unexpected bug with your Quest 2, restoring its settings back to default may be necessary to get your headset running again. Here’s a step-by-step guide on how to reset your Oculus Quest 2 back to its factory settings.
1. Connect Your Quest 2: The first step is connecting your Oculus Quest 2 headset to your computer via a USB cable. You should ensure that you use a high-quality USB C cable with ample bandwidth that is able to charge and transfer data at least 20mb/s or higher.
2. Install Drivers & Software: Next, you must install any necessary drivers and software onto your computer so that it can interact with the headset correctly when it's connected via the USB cable from step one. The latest Oculus software package will include all necessary drivers for the headset which are easy to install and should be compatible with most modern operating systems such as Windows 10 or macOS Mojave or newer.
3. Enter Recovery Mode: With both hardware & software prepared and ready, it's time enter recovery mode by pressing both buttons on either of side of your Oculus controller simultaneously while powering up the Quest 2 manually (not through the PC). This will trigger a safety warning screen showing “Erase all data?” along with two options below it - “Ok” and “Cancel". Here select ‘Ok' inorder for Recovery Mode to activate successfully
4 Restore Factory Settings: Now click Start Restore followed by Restore Factory Settings within the Recovery Mode menu which will restore all settings back factory defaults including clearing user data associated with any play sessions such networks, games stores etc..all these processes will initiate when this selection is made
5 Quit Recovery Mode: After confirming that you wish restore factory settings has been successful then close out recovery mode before resettingQuest headsets from power down from manual (not through PC) This will end current session and initiate reboot sequence where headsets should now behave intended manner based off various commands this device requires when engaging VR activities features. After completion of reboot sequence,U nity all applications should run accordingly expected . R estoring However don't forget after each reboot make sure perform additional checkup making sure major applications specifically situated under library tab runs on device without fail since Unity applications major application used access main menu several handfuls menus come into fray when powering up device properly instance friends list among other few services listed as part library area so keep close eye those specific details after installing restoration process successful keep going enjoy VR entertainment offers seconds life generation consoles
Recommended read: When Does Delta Dental Insurance Reset
How do I reset my Oculus Quest 2 controller?
If you’re one of the many people who have recently purchased an Oculus Quest 2, you may have run into some troubles getting your controller to sync in. Thankfully, this issue can be easily solved by resetting the controllers. This article will take you through a few steps to help get your Oculus controllers back in working order.
First off, make sure the batteries are correctly installed in both controllers and switch on the Quest 2 headset. Now — here’s the tricky part — press and hold the buttons on each controller simultaneously for 3 seconds while they’re close together then separate them at least 12-inches apart above eye level. You should see some blinking lights that indicate they are synced up now.
You can also hard reset controllers if these steps don't work by pressing and holding down both A+X buttons or B+Y button while plugging the USB-C cable into a power source (this works better with fast charging). This should cause the LEDs on each controller to recalibrate sync with each other and blink different colors until calibration is complete (takes 5-10 seconds). Yours should be now active again – congratulations!
Once ready, insert your battery packs back into each one as usual – and voila! You should find your Oculus Quest 2 controller all fixed up with a clean slate of power ready for use again – just like that!
In conclusion, resetting your Oculus Quest 2 Controller can be easy if done correctly. If you follow these simple steps then you could get back on track without having to spend valuable time trouble shooting something else that might not even be related to what was causing an issue in the first place! And with that, enjoy using your new VR headset safely and have fun exploring virtual worlds!
Discover more: What Is 6 to the Power of 2?
Is there a way to reset the Oculus Quest 2 without a PC?
For many years, gamers have loved being able to experience virtual reality within their own homes. The Oculus Quest 2, a powerful, portable all-in-one VR headset and controller set, has now made it easier than ever to bring your favorite virtual worlds into the comfort of your own living room. But sometimes things don't always go as planned. If you need to reset your Oculus Quest 2 but don't have access to a PC at the moment, is there anything you can do?
The short answer is yes - it is possible to reset an Oculus Quest 2 without the need for a PC or laptop. Just as with any other device you are trying to reset, the first step is locating and accessing the appropriate settings menu. This method involves using your PC instead of your mobile device or VR headset - simply put on the headset and open up Settings in order for this process to work effectively. Select Factory Reset from the Settings menu and follow the on-screen instructions. Once this is done you will be ready at rock bottom prices with its renewed special condition again after being factory reset without ever having used a computer before!
Before attempting this method of factory restoring without a PC, keep in mind that all previously installed software will be removed in order for this process to occur properly - so make sure that any important information or apps have been backed up before starting! It's also important to note that some hardware configurations may need further steps such as first establishing ad hoc network with certain mobile devices before going through with this type of restore procedure. With all that said however, it's still very much possible; restoring without needing an external computer connection can actually be one of the more convenient ways of doing so if you're ever locked out from turning on basic functionality due to faulty settings!
To sum it up then; yes there is indeed a way for you reset an Oculus Quest 2 device even if no traditional external computer or laptop connection is available at hand - although carefully considering any changes/installs beforehand should certainly take precedence before undertaking such steps just in case!
If this caught your attention, see: Volkswagen Computer
What is the best way to troubleshoot my Oculus Quest 2?
Troubleshooting your Oculus Quest 2 can seem like a daunting task. With so many potential pitfalls and a limited amount of troubleshooting resources available, it can be difficult to know where to start when trying to diagnose and fix problems with your headset. However, there are a few simple steps that you can take to help identify and resolve the issue.
The first step in troubleshooting your Oculus Quest 2 is determining what type of error you’re seeing. Try booting the device into safe mode by holding down the power button until you see the prompt in your headset. Next, disconnect all USB cables, SD cards, and other peripherals from any ports on the headset except for power then re-connect them one at a time while monitoring any changes. If no problems arise when re-connecting these devices individually then most likely an incorrect configuration was responsible for the original issue. At this stage it is worth restarting your device or performing an uninstall/reinstall of any applications which were causing issues prior to testing out any further fixes.
If none of these simple methods solve your problem, Oculus Support offers comprehensive support resources covering almost all issues encountered with their headsets which include compiled FAQs from users and their own experts as well as live video or in-app chat support systems for direct assistance via virtual agents when quick solutions are required that may not already be documented on their pages. Logging into 'Support + Repair' within Oculus software helps turn up useful information related to various functionality problems such as audio/visual glitches as well as clarifying details about warranty claims should parts require replacement due to manufacturing defects or wear & tear over time through normal usage cases (ease & average life) etc..
Finally, if all else fails Reddit has proven itself time & time again over its history providing homey nooks so like minded people can discuss connectivity problems between multiple headsets shared across family members or other more complex network related scenarios within VR gaming setups among other use cases platforms since it's often possible someone else has went through something similar before and posted relevant info online including screenshots/video captures that solve more conceptual issues such as figuring out how best to map intelligence's AR space etc.. While we don’t always advocate seeking advice online amidst webs littered with personal opinions (which lack scientific analysis at times), comparing notes alongside experienced users is definitely one effective way on how best approach troubleshooting an HD device such an immersive virtual reality rig like an Oculus Rift 2!
How do I return my Oculus Quest 2 to the factory settings?
Returning your Oculus Quest 2 to the factory settings can help solve many common technical issues. It is also important to reset unresponsive settings, regain control of your headset, and reinstall software.
First of all, it is essential that you back up any data you have stored on the headset in case there is a compatibility issue when resetting the device. You can do this through the Oculus app on your phone or through a computer connected to your Quest 2 headset via cable or Wi-Fi.
The next step is to turn off your Quest 2 headset by pressing the power button for 10 seconds until the screen goes dark. After that, press and hold both of the volume buttons and then press and hold the power button until you see a pairing screen with white LED lighting that flashes several times. This indicates that you are now in Factory Settings mode and ready to reset your headset back to its original settings.
Next, open up your Oculus app on either a phone or computer with cable connection, go into ‘Settings’ and pull down until you reach ‘Factory Reset’ option in order to completely clean out any pre-installed software from the device before returning it back towards its original state prior purchase. After factory resetting your device will take around 10 minutes before it completely resets everything back onto defaulted populates thus restoring everything done onto prior purchased state as if originally bought brand new unopened package right outta store shelf - just make sure every information entered are exact same as it was when purchased first time around!
Finally, once you have returned all of your settings successfully, it's important that you check for any firmware updates available for download so that all future use runs smoothly without interruption from software compatibility glitches. Doing this will ensure optimal performance from both hardware & software during entertainment sessions via VR programmable applications used with kit!
Curious to learn more? Check out: Oculus Quest 2 Screen Black
Sources
- https://readyvrone.com/hardware/how-to-factory-reset-oculus-quest/
- https://oculusdevelopers.zendesk.com/hc/en-us/articles/360050367853-Factory-Reset-Oculus-Quest-
- https://www.lifewire.com/factory-reset-oculus-quest-or-oculus-quest-2-5113075
- https://whattheboxgame.com/how-do-i-reset-my-oculus-controller/
- https://business.oculus.com/support/560049357890934/
- https://vrheadsettech.com/how-to-factory-reset-oculus-quest-2/
- https://history-computer.com/5-steps-to-resetting-your-oculus-quest-2/
- https://www.3drealize.com/how-to-reset-boundaries-in-oculus-quest-2/
- https://callstechno.com/2022/12/08/how-to-factory-reset-oculus-meta-quest-2-without-phone-app/
- https://decortweaks.com/how-to-reconnect-oculus-quest-oculus-quest-2-controller/
- https://www.remodelormove.com/can-i-reset-my-oculus-controller/
- https://imex.psu.edu/2021/09/28/how-do-i-factory-reset-my-oculus-quest-2/
- https://thehonestfacts.com/what-happens-if-you-factory-reset-your-oculus-quest-2/
- https://gearsurface.com/how-to-factory-reset-oculus-quest-2/
- https://www.cnn.com/cnn-underscored/electronics/oculus-quest-2-tips-and-tricks-for-beginners
Featured Images: pexels.com