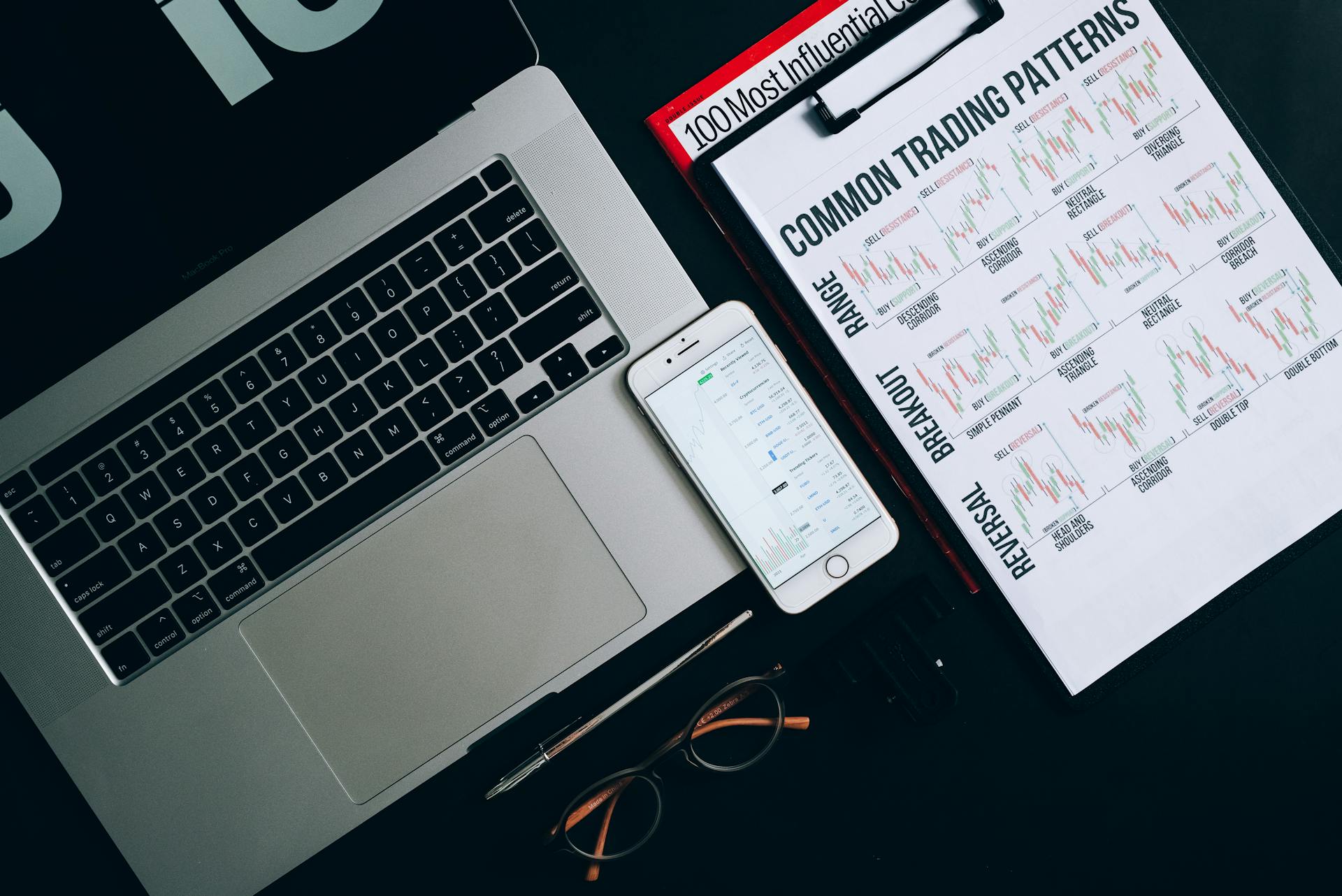There is no one-size-fits-all answer to this question, as the method for copying SMS messages from one device to another will vary depending on the type of phone and operating system you are using. However, there are a few general tips that may help you to successfully copy your SMS messages from one phone to another:
1. If you are using an Android phone, you can use the SMS Backup & Restore app to copy your SMS messages to an external storage device or another phone.
2. If you are using an iPhone, you can use the iCloud service to backup and restore your SMS messages.
3. If you are using a Windows Phone, you can use the Windows Phone Backup service to copy your SMS messages to an external storage device or another phone.
4. You can also try using a third-party SMS backup and restore tool such as MySMS or SMS Backup+.
5. If you want to copy your SMS messages to a new phone, you can often do so by transferring your SIM card to the new phone. This will usually work provided that both phones use the same cell network.
Following these tips should help you to copy your SMS messages from one phone to another with relative ease.
On a similar theme: How to Copy and Paste on Laptop without Mouse?
How do I copy all SMS messages on my SM-G360P Glaxacy phone?
To copy all SMS messages from your SM-G360P Glaxacy phone, follow these steps:
1. On your computer, launch the Android File Transfer app.
2. Connect your Android device to your computer using a USB cable.
3. Navigate to the /SDCard/Phone directory on your Android device.
4. Select and copy the files you want to transfer.
5. Paste the files into the appropriate location on your computer.
Check this out: How Do You Copy a Texture in Illustrator?
What is the best way to copy SMS messages from my SM-G360P Glaxacy phone?
The best way to copy SMS messages from your SM-G360P Glaxacy phone is to use a text message recovery app. There are many different text message recovery apps available, but we recommend using “SMS Backup & Restore”. This app is available for free on the Google Play Store. Once you have installed the app, open it and select the “Restore” option. Then, select the “From backup” option. Choose the backup file that you want to restore, and then select the “Restore” button. The app will then begin restoring your SMS messages.
A unique perspective: What Is Sms via Server?
How can I transfer all SMS messages from my SM-G360P Glaxacy phone to my computer?
Assuming you would like a step by step guide on how to do this:
There are a few ways to transfer SMS messages from your SM-G360P Glaxacy phone to your computer. One way is by using a USB cable. To do this, first connect your phone to your computer using a USB cable. Next, open up the notifications panel on your phone and tap on the USB notification. In the pop-up menu, select the option for 'File Transfer'. Your computer should now recognize your phone as a external drive and you can browse the files stored on your phone. Find the folder that contains your SMS messages and copy the files to your computer.
Another way to transfer SMS messages from your phone to your computer is by using a third-party app. There are a number of apps available that can do this, such as SMS Backup & Restore and My Backup Pro. Simply download and install one of these apps on your phone, then follow the instructions to backup your SMS messages. Once the backup is complete, you can then copy the backup file to your computer.
Finally, if your phone is running on Android 4.4 or higher, you can use Google Drive to backup your SMS messages. To do this, open the Google Drive app on your phone and tap the '+' button. Next, select 'Upload'. From here, you can choose to upload either individual SMS messages or entire conversations. Once the upload is complete, you can then access the backup files on your computer by going to drive.google.com.
You might enjoy: Copy Attributes
Is there a way to backup all SMS messages on my SM-G360P Glaxacy phone?
There is no way to backup your SMS messages on your SM-G360P Glaxacy phone.
How do I export all SMS messages from my SM-G360P Glaxacy phone?
Assuming you would like a step-by-step guide on how to export all SMS messages from your SM-G360P Glaxacy phone:
1. Open the Messages app on your SM-G360P Glaxacy phone 2. Tap on the 3 dots in the top right hand corner of the screen and select "Export Messages" 3. Choose whether you would like to export your SMS messages as a .CSV or .TXT file 4. Select which conversations you would like to export (you can export all conversations or just selected ones) 5. Tap on "Export" and choose where you would like to save the file on your phone 6. Once the file has been exported, you can transfer it to your computer or another device
Can I print all SMS messages from my SM-G360P Glaxacy phone?
There may be a few ways that you can print all SMS messages from your SM-G360P Glaxacy phone. One way is to use a third-party app that will allow you to print directly from your phone. Another way is to export your SMS messages to a computer and then print from there.
If you want to use a third-party app to print your SMS messages, there are a few different options available. One option is SMS Backup & Restore, which is a free app that you can get from the Google Play Store. This app will allow you to backup your SMS messages to your Google Drive account, and then you can print from there.
Another option is MySMS, which is a paid app that you can get from the Google Play Store. This app will allow you to sync your SMS messages with your computer, and then you can print from there.
If you want to export your SMS messages to a computer and then print from there, you can do this by using a tool called Android File Transfer. This is a free tool that you can download from the internet. Once you have this tool installed, you can connect your phone to your computer and then copy your SMS messages onto your computer. From there, you can print them out.
Whatever method you choose, you should be able to print all SMS messages from your SM-G360P Glaxacy phone.
Explore further: Print Text Messages
What format are SMS messages saved in on my SM-G360P Glaxacy phone?
SMS messages are saved in the same format on your SM-G360P Glaxacy phone as they are on any other phone. That format is known as the Short Message Service, or SMS. Each SMS message can be up to 160 characters in length, and contains a data header and a message body. The header includes information about the sender and the recipient, as well as the time and date of the message. The message body is the actual text of the message.
How do I delete all SMS messages on my SM-G360P Glaxacy phone?
It's actually pretty easy to delete all your SMS messages on your SM-G360P Glaxacy phone. Here's how:
1. Open the Messages app on your phone.
2. Tap on the menu button (three dots) in the top right corner.
3. Tap on Delete.
4. Tap on the checkbox next to SMS messages.
5. Tap on the Delete button.
6. Tap on the OK button.
And that's it! All your SMS messages will now be deleted from your phone.
Can I copy SMS messages from my SM-G360P Gl
There is no sure way to copy SMS messages from an SM-G360P Gl phone. However, there are a few methods that may work. One method is to use a third-party software program that is designed for this purpose. Another method is to export the messages from the phone to a computer, then use a file transfer program to copy the files from the computer to the new phone.
Frequently Asked Questions
How can I transfer my text messages to my computer?
1. On your Android phone, open the Messages app and select the messages you want to transfer. 2. Select the To Mac/PC button and choose Options from the menu that appears. 3. Choose Copy to Copier and enter your computer's email address into the Email field. Click OK to finish copying the messages. 4. On your computer, open a text message document or an email message attachment and find the message(s) you copied from your Android phone.
Can text messages be downloaded to computer?
Yes, text messages can be downloaded to a computer.
How can I transfer text messages from my iPhone to my computer?
If you want to transfer text messages from your iPhone to your computer, you can use iTunes and Decipher TextMessage. Open iTunes and choose Back Up Now. Run Decipher TextMessage and select a contact whose messages you want to transfer. Select the Export as PDF from the menu options and save the text messages to your Windows or Mac.
How can I save my text messages to my computer?
On the "Messages" tab, select the messages you'd like to save. Press "Copy Messages"(PC) or "Copy to Mac" and select a location on your computer (or external drive) for your messages to be stored in. Click "OK" to start the copy your messages.
Can you download text messages from an iPhone to a computer?
Yes, you can download text messages from an iPhone to a computer. After making a backup, open iTunes on your computer and select the iPhone that you want to export the texts to. Click “Sync” and then select “Documents” in the sidebar. Locate and select the text message(s) that you want to export. To export all of your text messages at once, click the “Export All Messages” button at the top of the Documents window.
Sources
- https://www.getleadup.com/methods-to-copy-sms-messages-on-your-sm-g360p-glaxacy/
- https://www.phonecopy.com/de/phones/view/samsung_galaxy_core_prime_cdma_(sm-g360p)
- https://howto-android.com/how-to-backup-messages-on-samsung-galaxy-core-prime/
- https://www.howtobackupcontacts.com/samsung_galaxy_core_prime_lte_(sm-g360g)
- https://manualzz.com/doc/o/1nv2x/samsung-sm-g360p-boost-mobile-user-guide-messaging-and-internet
- https://hardresetmyphone.com/hard-reset-samsung-galaxy-core-prime-sm-g360p/
- https://fccid.io/A3LSMG360P/User-Manual/Users-Manual-2452996
- https://icecat.biz/p/vendorName/mpn/desc-30972800.html
- https://www.imobie.com/support/transfer-text-messages-from-samsung-to-computer.htm
- https://www.wideanglesoftware.com/blog/backup-sms-android.php
- https://mobiletrans.wondershare.com/samsung-transfer/messages-from-samsung-to-samsung.html
- https://mobiletrans.wondershare.com/transfer/transfer-sms-from-android-to-android.html
- https://www.techadvisor.com/how-to/mobile-phone/how-move-text-messages-new-phone-3668991/
- https://www.techlicious.com/tip/move-texts-to-a-new-android-phone/
- https://www.howtogeek.com/272075/how-to-transfer-sms-messages-from-one-android-phone-to-another/
- https://www.androidpolice.com/how-to-back-up-your-sms-text-messages-on-android/
- https://www.samsung-messages-backup.com/resources/transfer-text-messages-from-galaxy-to-computer.html
- https://www.coolmuster.com/android/transfer-text-messages-from-samsung-phone-to-computer.html
- https://deciphertools.com/blog/save-text-messages-forever/
- https://www.wideanglesoftware.com/blog/how-to-transfer-text-messages-from-android-to-android.php
- https://mobiletrans.wondershare.com/phone-transfer/transfer-text-messages-from-samsung-to-computer.html
- https://www.ubackup.com/phone-backup/how-to-transfer-text-messages-from-samsung-phone-to-computer-free.html
- https://whatisany.com/how-to-transfer-texts-from-samsung-galaxy-to-computer/
- https://www.mobikin.com/android-backup/transfer-text-messages-from-samsung-galaxy-to-computer.html
- https://mobiletrans.wondershare.com/samsung-transfer/samsung-messages-backup.html
- https://www.cloudwards.net/how-to-backup-text-messages-on-android/
- https://www.androidcentral.com/how-back-up-restore-text-messages-android
- https://www.carlcare.com/global/tips-detail/how-to-backup-and-restore-text-messages-on-android/
- https://www.appgeeker.com/android-data-recovery/how-to-retrieve-deleted-messages-on-samsung-galaxy-phone.html
- https://r1.community.samsung.com/t5/galaxy-note/how-to-export-sms-messages/td-p/7739905
- https://www.samsung-messages-backup.com/resources/transfer-text-messages-from-samsung-phones-to-pc.html
- https://www.youtube.com/watch%3Fv%3DVI0QH8dF4EM
- https://infos-geek.com/en/how-to-save-sms-from-your-samsung-galaxy-grand-prime/
- https://www.samsung-messages-backup.com/resources/print-out-text-messages-from-samsung-galaxy.html
- https://www.samsung-messages-backup.com/resources/print-out-text-messages-from-android-phone.html
- https://helpdeskgeek.com/how-to/how-to-print-text-messages-from-android/
- https://www.mobikin.com/android-backup/print-out-text-messages-from-samsung-galaxy.html
- https://www.wideanglesoftware.com/droidtransfer/help/print-sms-conversation-android.php
- https://www.wideanglesoftware.com/blog/how-to-print-out-text-messages-for-court.php
- https://mobiletrans.wondershare.com/android-tips/how-to-print-text-messages-from-android.html
- https://www.youtube.com/watch%3Fv%3DJJHtX08NM2M
- https://www.tenorshare.com/android-recovery/where-are-text-messages-stored-on-android.html
- https://www.fonepaw.com/tips/where-are-text-messages-stored-android.html
- https://play.google.com/store/apps/details%3Fid%3Dcom.riteshsahu.SMSBackupRestore%26hl%3Dsv%26gl%3DUS
- https://www.samsung.com/us/support/answer/ANS00062615/
- https://www.samsung.com/uk/support/mobile-devices/how-do-i-use-text-messages-on-my-device/
- https://www.wideanglesoftware.com/support/droidtransfer/how-to-save-text-messages-android.php
- https://www.youtube.com/watch%3Fv%3DXOvvKvSAWBM
- https://www.youtube.com/watch%3Fv%3D3EJUt3FduYE
- https://www.wikihow.tech/Delete-SMS-Messages-on-Samsung-Galaxy
Featured Images: pexels.com