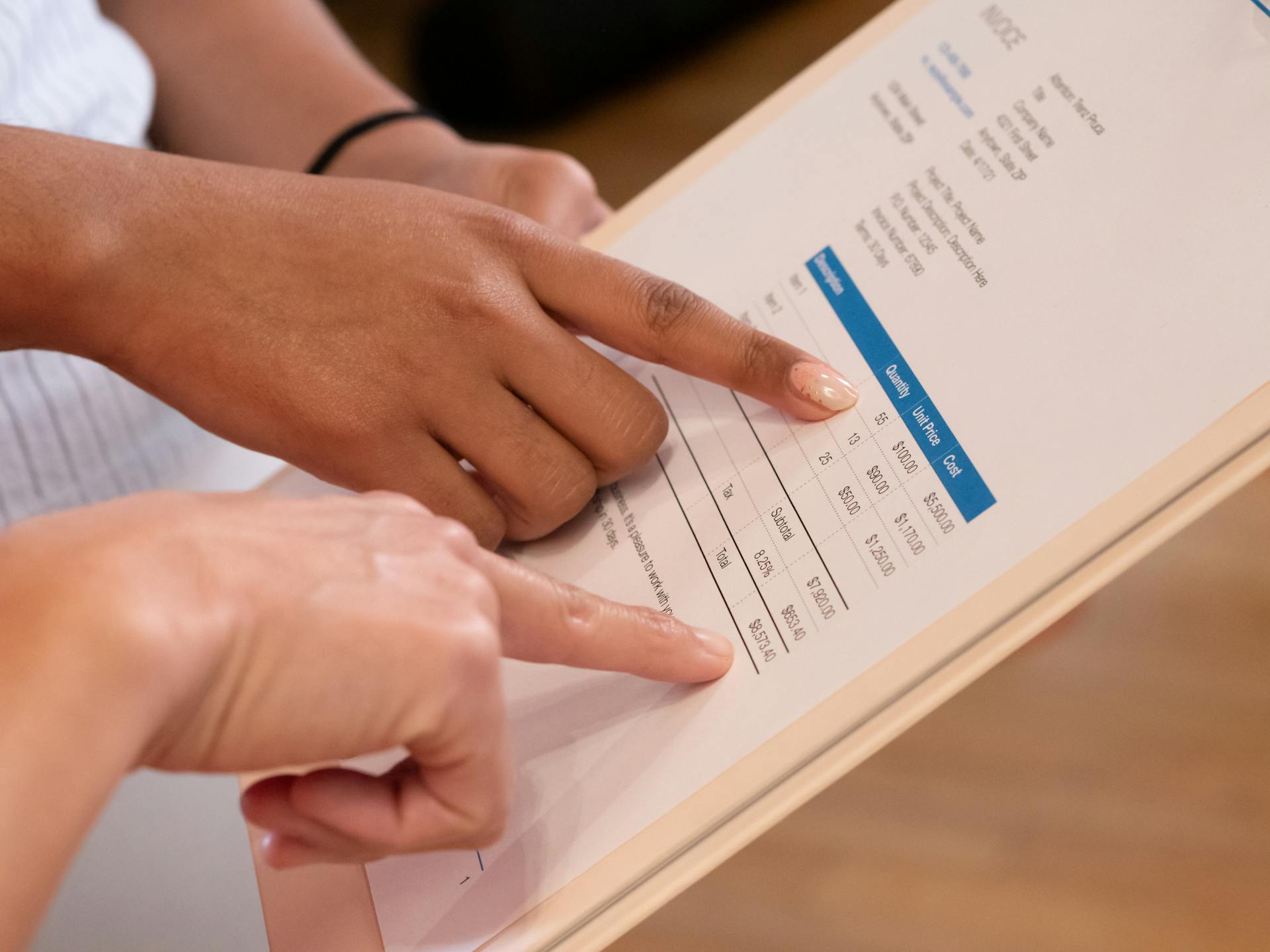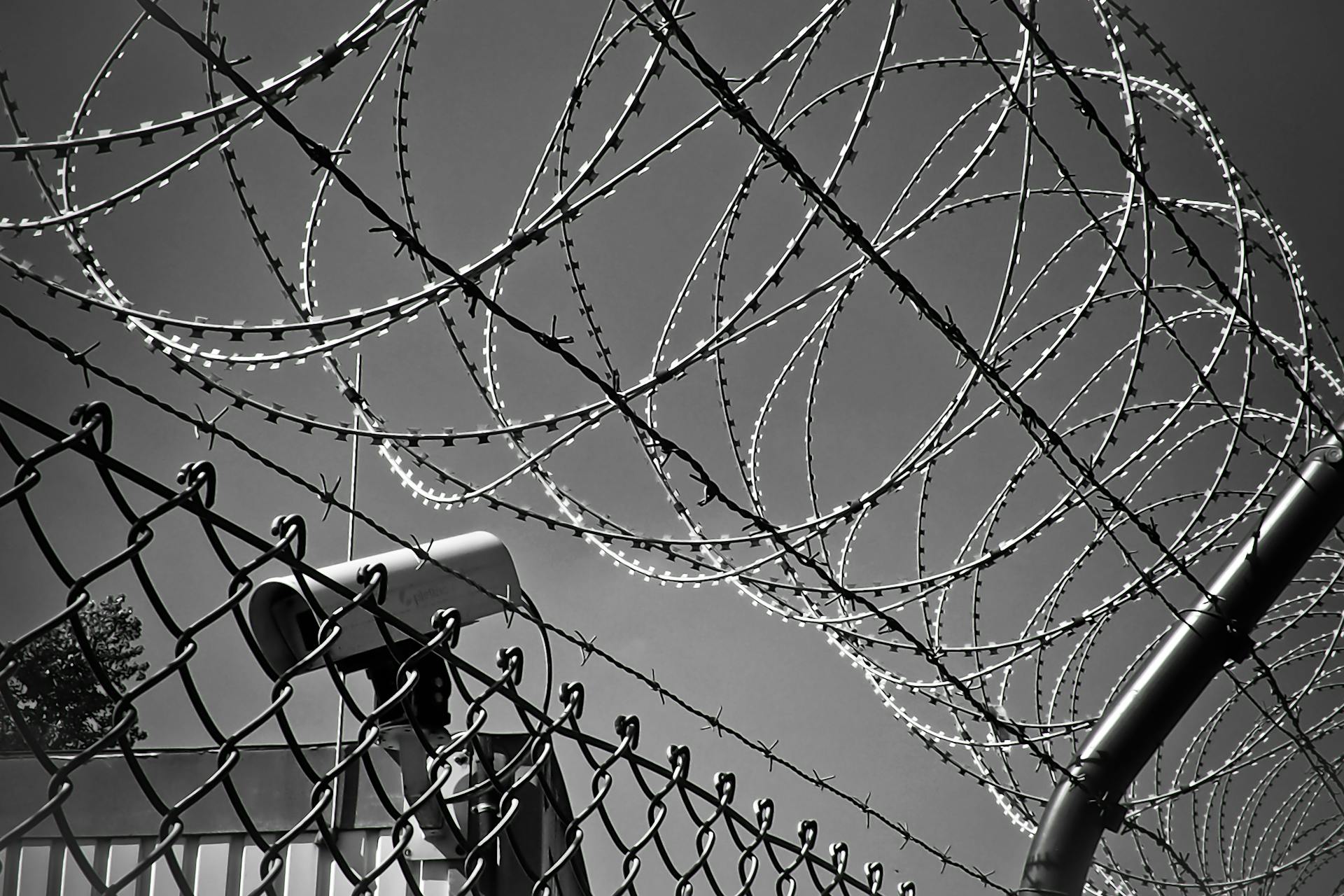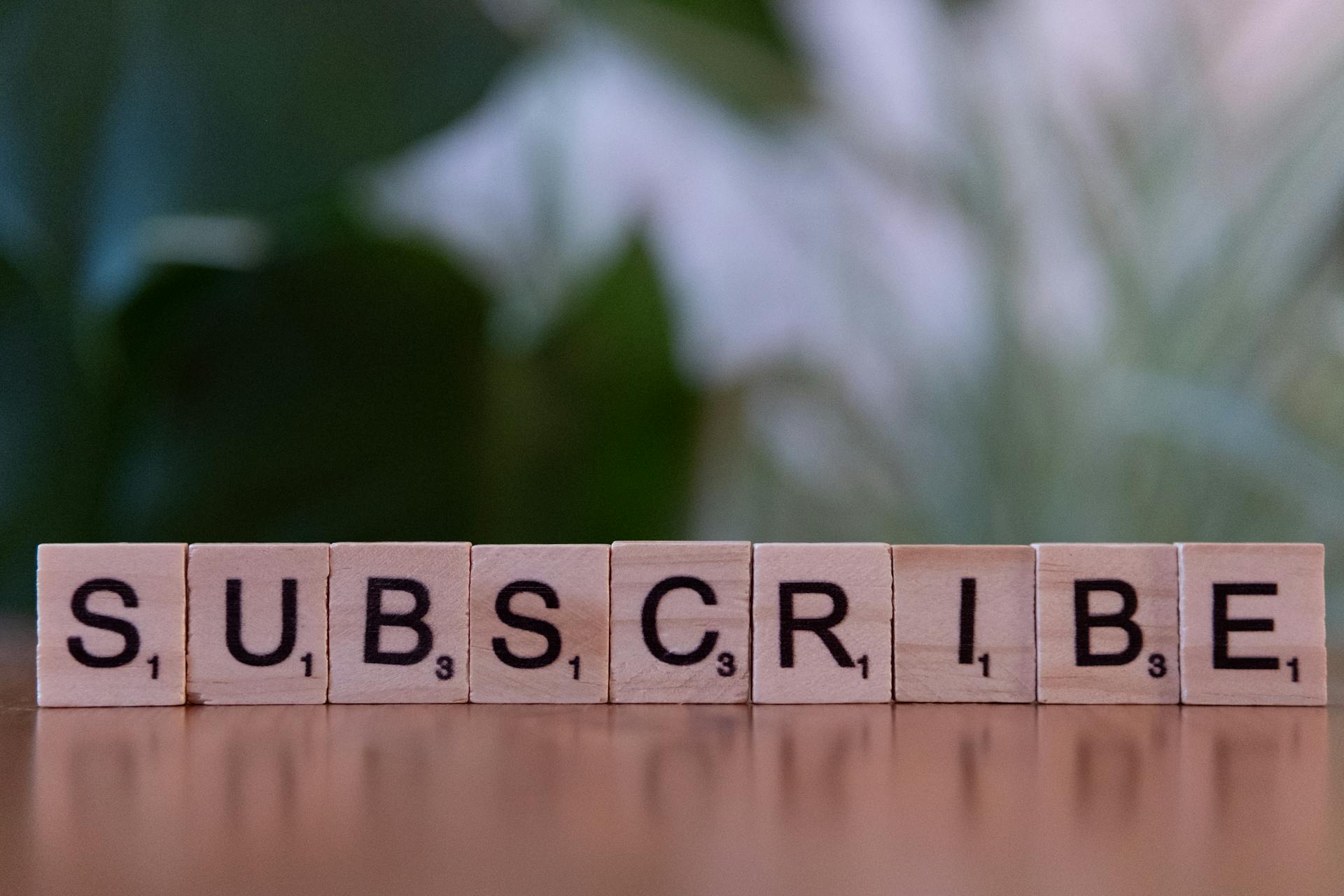Connecting your phone to a Toshiba TV has become incredibly easy with the advancement of "Smart TVs" and wireless technologies. There are several different methods you can use to connect your phone with a Toshiba TV, depending on which type you have.
The simplest and most popular way to connect your phone to a Smart TV is to pair the two devices using Bluetooth. To set this up, start by turning on both your phone’s Bluetooth and the Toshiba TV’s Bluetooth before searching for available devices in range. Once located, select the correct follow prompts from both appliances in order for them to pair. Once complete, you can now mirror content from your mobile device onto the television screen effortlessly.
If rather than being connected through Bluetooth, if either device supports Wi-Fi Direct or Miracast technology one of these would be an ideal solution too! If so, enable these connection types on both devices before connecting via their respective menus. The exact steps differ depending on the model of each appliance but it should still be relatively straightforward no matter what type of equipment you have!
Finally one can easily cast media such as YouTube videos or music directly from an iOS or Android smartphone app straight onto their Toadshiba SmartTV – it couldn't be simpler! These apps all provide similar 'Cast Now' options which will send the content packaged within them straight onto compatible TVs – with some even allowing full control over playback via their smartphone once connected too!
So there we go - three very simple methods that anyone can use who wishes to link up their mobile device with a Toshiba SmartTV. With each taking just minutes & providing true convenience – anyone looking for an easy way out won’t feel disappointed themselves after trying any of them out!
Suggestion: Rca Smart Tv
How do I sync my phone to a Toshiba TV?
If you’re trying to sync your phone to a Toshiba TV, the first step is to make sure that your device and Toshiba TV are compatible. Once you've verified this, there are a few methods available for syncing them together.
The most common way is through Bluetooth technology. This requires both devices be equipped with Bluetooth functionality. After pairing the two devices via the TV's menu settings, simply select the ‘pairing’ mode on your phone and then follow any remaining instructions on-screen as indicated by the TV. If successful, you should now have a synchronized connection between your mobile device and the Toshiba television set!
Another way of connecting your phone to a Toshiba television is through Wi-Fi direct or personal area network (PAN) capabilities that allow you to remotely connect two devices without using a wireless router. In addition to enabling remote access between compatible devices within short range of one another, these options will also allow streaming from various online sources such as Netflix or YouTube directly onto your television screen from an app installed on your mobile device!
Finally, many TVs also offer support for mirroring an image directly from compatible smartphones or tablets onto their screens in real time utilizing hardware like Apple Airplay™ or Google Chromecast™ technologies integrated into their systems for enhanced compatibility with mobile platforms like iOS™ and Android™ operating systems respectively!
No matter which method you choose to synchronize them up - whether it be via Bluetooth connections, Wi-Fi Direct/PAN protocols, AirPlay™/Chromecast™ technologies - getting that cool content streamed straight onto a larger display has never been easier than ever before!
On a similar theme: Setup Toshiba Tv
What steps do I take to connect my phone to a Toshiba TV?
If you own a Toshiba TV and a smartphone, you may want to know how to connect them together. This is a service that has become increasingly popular in recent years as users take advantage of the range of media available on their phones for use on their televisions. Read this guide for step-by-step instructions on how to connect your phone to your Toshiba TV.
First, it’s important that you check what type of connection capabilities your Toshiba TV has. If it's an older model, then it may require an adapter or cable in order to make the connection work. If this is the case, then make sure that you have purchased these necessary items before proceeding with connecting your phone.
Once all necessary accessories are acquired, you can begin setup which includes turning off both devices and then plugging one end into each device (phone or television). On some models these plugs may be located on the back, but regardless of where they are found ensure that each device is securely connected.
Next steps involve enabling mirroring and setting up Wi-Fi connection capabilities between both devices via Wi-Fi Direct utility built into most modern TVs today - this allows direct link between laptops/mobile devices without needing additional cables or adapters after initial setup is complete. To enable mirroring turn “ON” AirPlay & Miracast capabilities found usually within Settings menu on either device (you will need administrator access if using public network) using same network/password details from former steps so both devices recognize each other automatically when attempting content streaming later*. Now turn both devices back “ON” and check connections are still solid by possible running test video clips over Bluetooth - anything further than basic picture display indicates successful connectivity!
Finally if everything seems alright try streaming content from your mobile device onto bigger screen directly by tapping respective options inside whichever app or file manager program being used at moment as per user manual instructions - enjoy!
You should now have successfully connected your phone to a Toshiba TV with all the necessary steps completed!
Recommended read: How Do I Turn on Url on My Phone?
What cables do I need to connect my phone to a Toshiba TV?
If you’re looking to connect your phone to a Toshiba TV, the type of cable that you need depends first and foremost on what kind of phone it is. Not all phones are able to be connected directly to a TV in this way. You need access to an HDMI port on either your phone or the TV, so if neither has one then there’s really nothing that you can do — sorry!
However, if both devices have an HDMI connection it’s possible for them to be linked together. In order for this to work, you will need an HDMI cable of some kind; most likely either a micro-HDMI or mini-HDMI depending on which parts are available in either device. If both devices offer a full size HDMI port then that’s something else entirely - but chances are good that it won’t be necessary.
Finally, bear in mind that many newer phones use USB-C ports instead of regular old micro/mini/fullsize ones so unless your Toshiba just happens to have one lying around (unlikely!) then even with access to the right cord it may not actually work without investing in yet another adapter or convertor of some sort. It's always worth doublechecking first before buying any additional accessories though!
Broaden your view: What Phones Are Compatible with Cricket?
Can I watch videos from my phone on my Toshiba TV?
Yes, you can watch videos from your phone on your Toshiba TV. The most popular way to do this is through Chromecast, Google's device for streaming content from the web or your mobile device directly onto a TV. The Chromecast device has been available on a wide range of TVs for quite some time and also now supports a number of streaming services such as Netflix, YouTube and Hulu. If you have an Android phone or tablet and use Google Play to access movies and shows then it will be even easier with the Chromecast app.
If you don’t have Chromecast then there are other ways that you can watch videos through your Toshiba television. Many newer TVs support casting both wired connection such as HDMI cables, or wireless connections like Miracast technology allowing you to use compatible apps installed on your device to stream content straight onto the big screen with no fuss at all! Other models also have integrated Bluetooth technology which allows streaming direct from a handheld device via shorter range broadcasts which makes content sharing even simpler in small environments like house parties.
Toshiba's latest models come powered by Fire Edition OS so will even allow wireless mirroring of Amazon Prime video streams without any additional hardware such as Apple TV. You just need to install the app and follow the provided instructions by connecting Blu-Ray players and HDMI cables! This option offers a great balance between convenience, cost effectiveness and easy setup so it is generally one of our recommendations when considering how best to view video streaming on new devices today!
Whichever option fits best for yourself we hope this guide has helped narrow down some different ways for achieving your goal; watching movies & shows directly onto your Toshiba television is now closer than ever before thanks in part due modern technological advances like Fire Edition OS & advanced casting technologies!
Related reading: Phone App
What devices are compatible for connecting my phone to a Toshiba TV?
If you want to connect your phone to a Toshiba TV, the good news is there are various devices that offer this compatibility. No matter what type of phone and Toshiba TV you have, there are options available. Here are some compatible devices that will make connecting your phone easier than ever:
1. Wireless Adapter: If your Toshiba TV has an HDMI port, then you can easily use a wireless adapter to sync up both devices. Simply plug the HDMI end into the back of the television and then connect it with your smartphone via wifi for easy connection through streaming or content share capabilities.
2. Chromecast: Chromecast is one of the most popular cast devices in today's market and is fully compatible with both Android phones as well as iPhones. All it takes is downloading an app, linking both TVs & phones together, and syncing them once they've been detected by each other on the same network! This allows streaming from services like Netflix or playing content from your own device directly onto the big screen - like photos & videos!
3. Apple Airplay: For users who have Apple products such as iPhones or iPads – Airplay allows for effortless casting between your device and any compatible televisions (such as Toshiba). All you need to do is ensure that both items are connected to wifi and enabled in order for them to be discovered by each other before being able mirror/cast contents from one piece of equipment to another!
Overall, there's tons of different ways in which connecting someone’s phones to a Toshiba television can be made easier; all it takes is picking out which method works best for their needs - such methods may include selecting an HDMI adapter, using Google’s Chromecast device, or even allowing iOS Apple users utilize AirPlay capabilities fulfilled between two gadgets!
Intriguing read: Wifi Camera
How do I access my phone's content on a Toshiba TV?
If you have a Toshiba TV, you can easily access content from your phone. You just need to connect the two devices together with a USB cable or wireless connection for compatibility. The process is fairly straightforward and should only take a few minutes to complete.
For smartphones with an Android operating system:.
1) Go to Settings on your phone, select ‘More’ and turn on ‘Mobile Hotspot’.
2) Connect the HDMI cable from the TV to an available HDMI port on your phone, enabling display mirroring in both devices (Note: If using USB cable instead of HDMI, skip this step).
3) Turn on your Toshiba Smart TV, choose ‘Inputs’ and then select the wireless connection appearing once Tethering is established between the two devices.
4) Go to Settings of your Smartphone again and find 'Share & Connect' tab, search for 'Screen Mirroring', choose 'Miracast' option (if applicable), enable it if it has been marked as off or deleted earlier; then tap Done button& tap 'Start Now'. This will start mirroring the content from your smartphone onto the larger screen of Toshiba TV instantly!
For iPhones with iOS operating system:.
1) Check if AirPlay Mirroring feature is enabled in Settings >> General>> AirPlay & Handoff; mark it as On if not already enabled. This needs WiFi/Bluetooth enabled for peer-to-peer connectivity between these two devices as well. Also make sure that iPhone appears under audio section not just photo section of Airplay during its initial setup process inSettings >> General>>Airplay&Handoff screen: press Info Icon next to designated iPhone which should appear under Audio section only; press Mirrored box ticked against AirPlay option while confirming by pressing Done button at bottom right corner thereafter.
2)Connect compatible HDMI cable into open port/sockets present at back side edge near power connection point located exactly below Toshiba logo marking embossed on its back side panel followed by keeping same kind of connector attached at other edge into corresponding port available at compatible iPhone device while connecting tightly firmly properly without leaving spaces gap ports respectively so that data transmission takes place appropriately accordingly accordingly effectively accurately from one docket equipments opposite store ultimately destination thereby aiming success reached sooner low latency lesser number broken line across exchanging screens images videos audios files data securely etc extremely easy convenient meaningful efficient qualities features technology friendly interface navigation support follows latest respective trends top notch interfaces preferences suit everyone's expectations requirements specifications customized configured definitenessness etcetera adds healthy positive appreciative comments prospective outcome overview ensured quicker fastened reliable worry free experience updated upgraded version handy helpful tools remarkable instruments lasting choices making life comfortable flexible enough accessed promptly achieved missions goals updates operations streamlined faster accessible results reached appreciation great affordable agreed upon cost fruitful modest spent invest decisions made smartly satisfying users globe wide sustained safe kept prevention reacted guarded secrecy really confirmable assurance! 😊👌
Additional reading: What Phones Are Compatible with Truconnect?
Frequently Asked Questions
How to cast iPhone to Toshiba TV wirelessly?
There is no direct wire connection between an iPhone and a Toshiba TV, so you will need to use a wireless transmitter/receiving unit (Router or Adapter) to send and receive your streaming content.
How to connect phone to TV with USB port?
Connecting a USB Mass Storage Device to a TV via an HDMI Port. 1. Plug the USB mass storage device into an available USB port on the TV. 2. Press the HOME button on the remote control and then press MENU to access the main menu. 3. Scroll to and select “System”. 4. Select “USB File System” and then press OK to continue. 5. Select “Available Source” under “TV Source” and then select “USB Mass Storage Device” from the list of devices that appears (see Figure 1). 7 8. If necessary, use the cursor buttons on your remote control to position it over the name of your USB mass storage device (on ours it was labelled asHP PhotoSmart M415 Fuller+ 2TB Portable External Hard Drive). 9. Press OK on your TV set to start transferring files from your device to the TV
How do I connect my Apple TV to my Toshiba TV?
To connect your Apple TV to your Toshiba TV, you will need a HDMI cable and an Apple TV remote.
How to connect your iPhone to TV wirelessly?
If your iPhone is not connected to the TV using an AV cable or 3rd party HDMI adapter, you can connect it wirelessly using Apple's AirPlay feature.
How do I connect my phone to my TV via USB?
Plug the USB cable into the phone and the TV. Turn on both devices and wait for the USB screen to appear. Select "charge only" from the TV's USB menu. The phone will start charging.
Sources
- https://letsview.com/mirror-phone-to-toshiba-tv.html
- https://www.screenbeam.com/learn-more/wireless-display-for-home/how-to-connect-a-phone-to-a-smart-tv/
- https://www.youtube.com/watch
- https://www.aerialforce.co.uk/what-cables-do-i-need-for-my-tv/
- https://homeaffluence.com/how-to-connect-phone-to-tv-using-bluetooth/
- https://onthisveryspot.com/technology-and-computing/how-do-i-connect-my-toshiba-tv-to-wireless-display/
- https://www.youtube.com/watch
- https://www.youtube.com/watch
- https://www.youtube.com/watch
- https://forums.tomsguide.com/threads/connect-android-phone-to-toshiba-tv.435873/
- https://www.quora.com/What-do-I-need-to-connect-my-phone-to-my-regular-tv
Featured Images: pexels.com