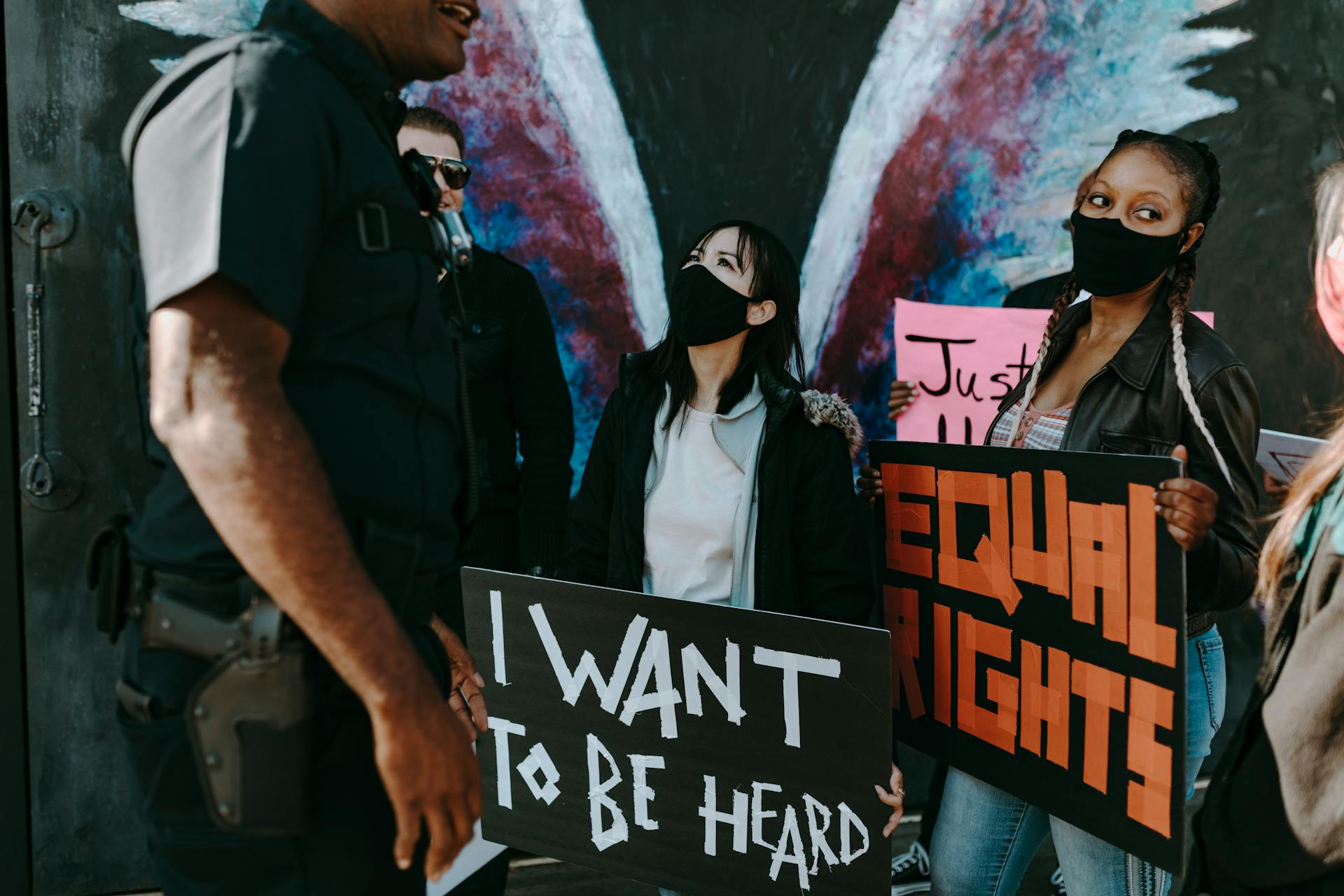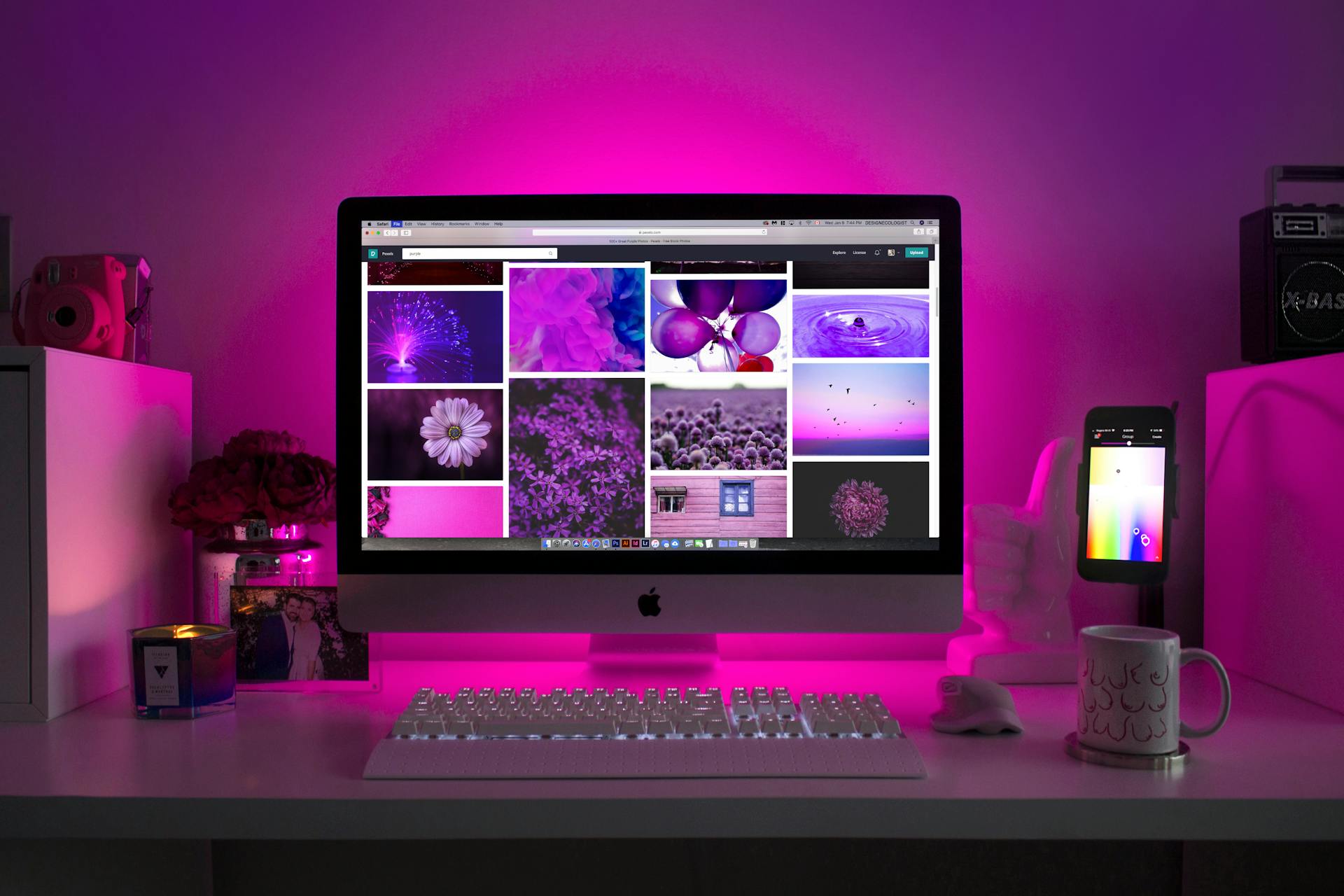
There are multiple ways to change the color of your IBuyPower keyboard. The first way is to use the popular IBuyPower gaming software. This software has a variety of predefined colors to choose from, and also allows you to create your own custom colors. The second way is to use the built in Windows gamebar. This gamebar has a default set of colors, but also allows you to create your own custom colors. The third way is to use a third party application, such as Razer Synapse. Razer Synapse allows you to create and save different color profiles, which you can then apply to your IBuyPower keyboard. The fourth and final way is to use the IBuyPower Keyboard Controller. This controller allows you to change the color of your IBuyPower keyboard on the fly, without the need for any software. Simply press the color change button on the controller, and use the arrow keys to choose the color you want. The IBuyPower Keyboard Controller is the easiest and most convenient way to change the color of your IBuyPower keyboard.
See what others are reading: People Create Change
How do I change the RGB on my iBuyPower keyboard?
There are a few different ways that you can change the RGB on your iBuyPower keyboard. The first way is to use the software that came with your keyboard. This software will allow you to change the RGB of your keyboard without having to physically change anything on the keyboard itself. The second way is to use the physical buttons on the keyboard to change the RGB. This can be done by pressing the Fn + F5 buttons. The third way is to use the iBuyPower Control Center. This is a software program that you can download from the iBuyPower website. This software will allow you to change the RGB of your keyboard as well as other iBuyPower products. The fourth way is to use the iBuyPower Keyboard App. This is an app that you can download from the iBuyPower website. This app will allow you to change the RGB of your keyboard as well as other iBuyPower products. The fifth way is to use a third-party software program. There are many different software programs that you can use to change the RGB of your keyboard.
How do I change the color of my iBuyPower keyboard?
Assuming you would like an essay discussing how to change the color of an iBuyPower keyboard:
There are a few ways that you can change the color of your iBuyPower keyboard. The first way is to buy a new keyboard that has the color that you want. This is the most expensive option, but it is also the most straightforward. If you are looking for a more affordable option, you can try to find a keyboard cover that is the color that you want. Keyboard covers are typically made of silicone or another flexible material, and they can be a great way to change the look of your keyboard without spending a lot of money. Another option is to use keyboard stickers. Stickers are usually less expensive than covers, and they can be a great way to try out multiple colors before deciding on a permanent change. If you want to change the color of your iBuyPower keyboard, there are a few different options that you can choose from.
Related reading: Change Color
How do I change the backlight color on my iBuyPower keyboard?
There are a few ways to change the backlight color on your iBuyPower keyboard. The first way is to use the software that came with your keyboard. This software is usually found in the “Settings” or “Control Panel” of your computer. If you cannot find this software, you can try searching for it online. Once you have found the software, you will need to follow the instructions on how to change the backlight color. The second way to change the backlight color on your iBuyPower keyboard is to use the “Fn” key and the “Windows” key. To do this, you will need to hold down the “Fn” key and then press the “Windows” key. This will open up the “Color” menu. From here, you will be able to select the backlight color that you want. The third way to change the backlight color on your iBuyPower keyboard is to use the “Fn” key and the “F12” key. To do this, you will need to hold down the “Fn” key and then press the “F12” key. This will open up the “Color” menu. From here, you will be able to select the backlight color that you want.
How do I change the LED color on my iBuyPower keyboard?
There are a few different methods that you can use to change the LED color on your iBuyPower keyboard. The first method is to use the iBuyPower software that came with your keyboard. To do this, open the software and click on the "LED Control" tab. From here, you can use the drop-down menu to select the color that you want your keyboard to be.
The second method is to use the Windows Control Panel. To do this, open the Control Panel and go to "Hardware and Sound." From here, select "Device Manager." In the Device Manager, find the "Keyboards" section and expand it. Find the iBuyPower keyboard in the list and double-click on it. In the Properties window, go to the "Driver" tab and click on "Update Driver." Select "Browse my computer for driver software" and then browse to the location of the iBuyPower software. Once the software is installed, you should be able to use the iBuyPower software to change the LED color on your keyboard.
The third method is to use a third-party software program such as Razer Synapse. Razer Synapse is a free program that you can download from the Razer website. Once you have downloaded and installed Razer Synapse, open the program and click on the "Lighting" tab. From here, you can use the "Color Wheel" to select the color that you want your keyboard to be.
no matter which method you use, changing the LED color on your iBuyPower keyboard is a quick and easy process.
How do I customize the RGB on my iBuyPower keyboard?
Your iBuyPower keyboard has a variety of customizable RGB backlighting options. To access these options, first press the Windows key + R to open the Run window. Type "Control" into the search bar and press enter. This will open the Control Panel. From here, navigate to Hardware and Sound>Devices and Printers. Right-click on your iBuyPower keyboard and select "Game Mode Settings."
Here you will see a variety of different backlighting settings. You can choose between a variety of different colors, or even create a custom color by clicking on the "Customize" option. You can also adjust the brightness and speed of the backlighting. Once you have made your changes, click "OK" to save them.
Can I change the RGB on my iBuyPower keyboard without the software?
Yes, you can change the RGB on your iBuyPower keyboard without the software. However, you will need to have a basic understanding of how RGB works in order to do so.
RGB, or Red, Green, and Blue, is the color model used by most computer monitors and televisions. It is also the color model used by the iBuyPower keyboard. The RGB color model is an additive color model in which red, green, and blue light are added together in various ways to produce different colors.
The iBuyPower keyboard has three different RGB lighting modes: static, breathing, and Rainbow Wave. Static is the most basic RGB lighting mode, in which the colors are not moving or changing. Breathing is a bit more advanced, and it causes the colors to gradually fade in and out, giving the keyboard a calming, relaxing effect. Rainbow Wave is the most advanced RGB lighting mode, and it causes the colors to move and change in a wave-like pattern.
In order to change the RGB lighting on your iBuyPower keyboard, you will need to press the Fn (function) key and the appropriate number key at the same time. The number keys are located in the top-right corner of the keyboard, and they are labeled 1, 2, 3, 4, 5, and 6. Each number corresponds to a different color.
1 = red 2 = green 3 = blue 4 = white 5 = orange 6 = purple
To change the RGB lighting mode, you will need to press the Fn key and the appropriate number key at the same time. For example, to change the RGB lighting mode to Rainbow Wave, you would press the Fn key and the 6 key at the same time.
It should be noted that the RGB lighting on your iBuyPower keyboard can be turned off by pressing the Fn key and the 0 key at the same time.
Related reading: Change Light Mode
How do I save my RGB settings on my iBuyPower keyboard?
Most iBuyPower keyboards come with RGB lighting built in. In order to take full advantage of this feature, you need to be able to save your settings. Here's how to do it:
1. Firstly, make sure that your keyboard is connected to your computer via USB.
2. Open up the iBuyPower Keyboard Control Panel.
3. Go to the "Settings" tab.
4. In the "Keyboard Lighting" section, select the "RGB" option.
5. Use the various controls to adjust the colours and patterns of the RGB lighting.
6. Once you're happy with your settings, click on the "Save Settings" button.
7. Your RGB settings will now be saved and you can enjoy your customised lighting effects!
How do I turn off the RGB on my iBuyPower keyboard?
If you want to turn off the RGB on your iBuyPower keyboard, there are a few different ways that you can do it. The first way is to just unplug the keyboard from your computer. This will of course mean that you won't be able to use the keyboard at all, but it will also turn off the RGB. Another way to turn off the RGB is to hold down the Fn key and the F5 key at the same time. This should turn off the RGB and allow you to use the keyboard as normal. Finally, you can also download and install the iBuyPower Keyboard Software from their website. This will give you full control over the RGB lighting on the keyboard, and you can easily turn it off with a few clicks of the mouse.
How do I change the brightness of the RGB on my iBuyPower keyboard?
There are a few different ways that you can change the brightness of the RGB on your iBuyPower keyboard. The first way is to use the Fn+F11 hotkey. This will decrease the brightness of the LED backlight. You can also use the Fn+F12 hotkey to increase the brightness of the LED backlight. Another way to change the brightness of the RGB on your iBuyPower keyboard is to use the LED backlight controller. This is located on the back of the keyboard. You can use the +/- buttons to adjust the brightness of the LED backlight.
Frequently Asked Questions
How do I change the color of my keyboard backlit keyboard?
A: All you have to do is press the < FN > + < C > keys so you can cycle through the available backlight. Here you get the options White, Red, Green, and Blue are active by default. Select the option “Static,” and then use the arrow keys to adjust your desired color.
How many colors are there on an RGB keyboard?
There are 16.8 million colors that a RGB keyboard can reflect.
How to change keyboard color on Android devices?
On Android devices, the keyboard color can be easily changed by following the steps mentioned below. 1. Open the Settings app on your device and tap on Keyboard. 2. On the Keyboard settings page, you'll see your current keyboard's color options next to Default Keyboard Color. Here, you can select a different color from the list. After that, press Back to return to the main Keyboard settings page. 3. If you want to apply this new color to all of your keyboards simultaneously, tap on Bulk Change Keyboards. From there, you can select All or Specific Keyboards and choose the desired color from the list. Finally, press Save Changes to apply your new color to all of your keyboards.
How to get a colored keyboard on a laptop?
First, open the laptop’s display settings by pressing < Fn > + < Esc > . Once inside, scroll down to the input section and select it. From here, you need to click on ‘Keyboard’. Once inside the Keyboard settings, make sure you toggle on ‘Color’ if it isn’t already enabled. Next, locate the ‘Keyboards’ tab and from here you can select the color you wish to have for your keyboard. To change it, just press the corresponding key on your keyboard – this should be indicated with a color indicator in the settings above. Once you have selected the desired color, hit ‘OK’ to save your changes and return to the display setting menu. Congratulate yourself – your new colorful keyboard is now installed and ready to use!
How to change backlight color on laptop keyboard?
To change the backlight color on a laptop keyboard, you will need to follow these instructions: 1. Open the laptop’s system settings by pressing the control key and selecting “System Preferences.” 2. Select “ Keyboard .” 3. Under the “Backlight” tab, select a color from the drop-down menu and press “OK.”
Sources
- https://www.reddit.com/r/iBUYPOWER/comments/n6hq70/how_to_change_rgb_on_ibuypower_keyboard/
- https://bestibuypowerpc.com/ibuypower-keyboard-switches/
- https://www.amazon.com/HyperX-Alloy-Core-RGB-Comfortable/dp/B07HRNKTCM
- https://www.amazon.com/iBUYPOWER-Pro-Gaming-Computer-Desktop/dp/B09XJQQKYJ
- https://www.bestbuy.com/site/ibuypower-slate-mr-gaming-desktop-intel-i7-11700f-16gb-memory-nvidia-geforce-gtx-1660-super-6gb-480gb-ssd-1tb-hdd/6455408.p
- https://defkey.com/gmmk-full-size-shortcuts
- https://www.bestbuy.com/site/ibuypower-slate-mr-gaming-desktop-intel-i7-11700f-16gb-ddr4-memory-nvidia-geforce-gtx-1660-super-6gb-480gb-ssd-1tb-hdd/6480908.p
- https://www.wepc.com/news/hitman-3-ambrose-island-cigar-box-location/
- https://www.wepc.com/tips/nvidia-rtx-4000-series/
- https://www.newegg.com/p/pl
- https://www.photoworkout.com/best-desktops-for-photo-editing/
- https://www.elevenforum.com/t/windows-11-encrypted-my-drive-automatically.1244/
- https://www.wepc.com/how-to/unhide-games-in-steam/
- https://www.bestbuy.com/site/ibuypower-trace-mr-gaming-desktop-intel-i7-11700f-16gb-memory-nvidia-geforce-rtx-2060-6gb-480gb-ssd-1tb-hdd/6465329.p
- https://defkey.com/ducky-one-2-mini-shortcuts
Featured Images: pexels.com