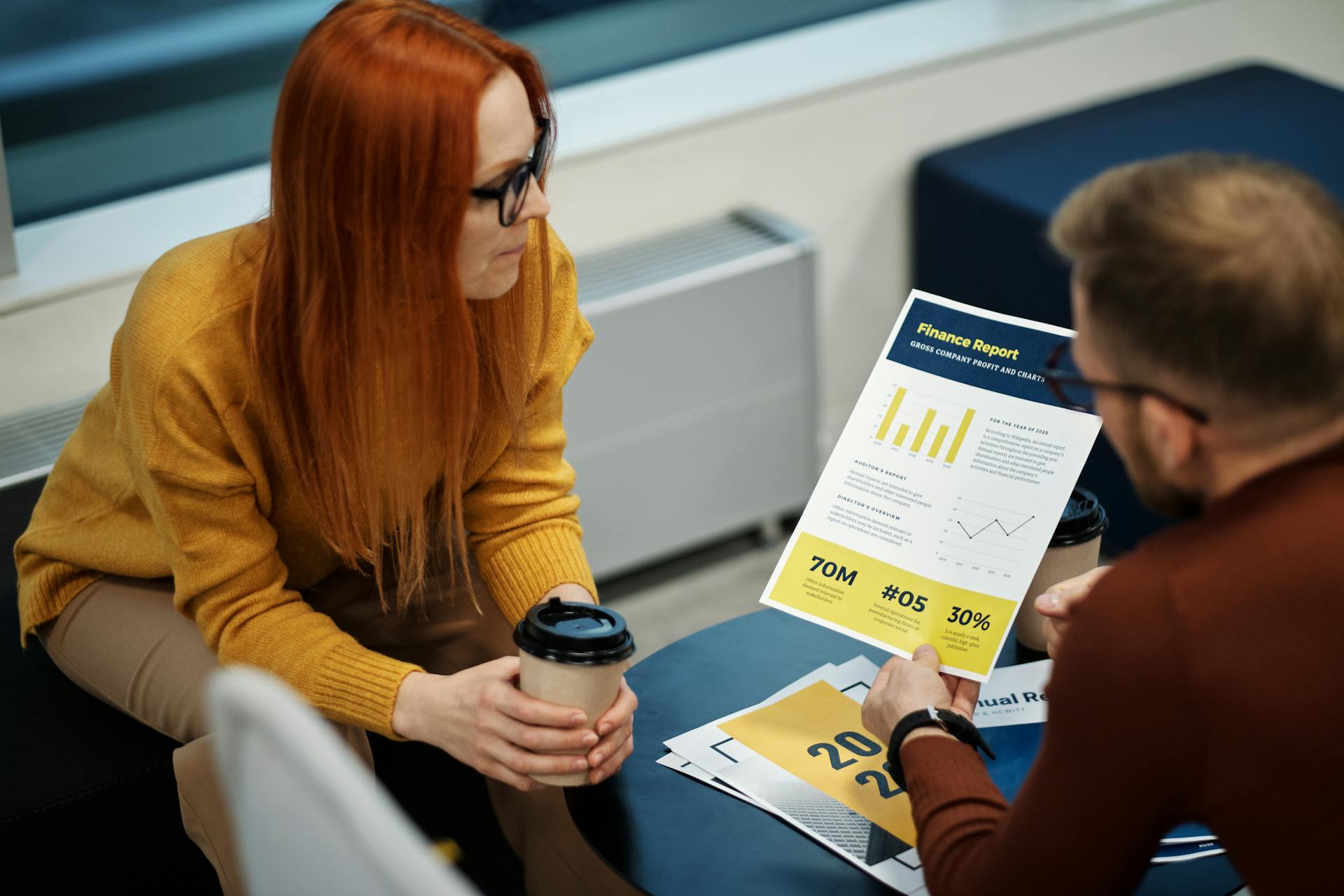If you've ever had to fill out a form with a lot of dates, you know it can be a pain to keep track of what goes where. But what if there was a way to automatically fill in the dates for you?
OpenOffice has a nifty feature that can do just that. Here's how to autofill dates in OpenOffice:
1. Select the cells you want to autofill.
2. Click on the "Fill" button in the toolbar.
3. In the "Fill" dialogue box, select "Series."
4. Make sure the "Date" radio button is selected.
5. Select the date format you want to use from the "Type" drop-down list.
6. Enter the starting date in the "Start" field.
7. Enter the ending date in the "End" field.
8. Choose how often you want the dates to increment from the "Step" drop-down list.
9. Click on the "OK" button.
Your selected cells should now be filled with dates. If you need to make any adjustments, you can always go back and edit the settings in the "Fill" dialogue box.
How do I autofill dates in OpenOffice?
OpenOffice is a powerful office suite that is compatible with many popular office software applications. One of its most useful features is the ability to autofill dates in spreadsheet cells.
This can be extremely helpful when creating a work schedule, tracking project deadlines, or managing any other type of timetable. Autofilling dates in OpenOffice is quick and easy. Simply select the cells you want to fill and then click the " Autofill " button on the toolbar.
In the " Autofill " dialog box, select the "Date" option and then choose the desired start date, end date, and increment (e.g., every day, every week, etc.). You can also specify whether you want the autofilled dates to include weekends or exclude them.
Once you've made your selections, click "OK" and the selected cells will be filled with the autofilled dates.
Autofilling dates in OpenOffice can save you a lot of time and effort, especially when working with large spreadsheets. So next time you need to create a schedule or track project deadlines, remember to take advantage of this handy feature.
A unique perspective: Set Time
How do I change the date format in OpenOffice?
OpenOffice offers a few different ways to change the date format. The most common way is to use the 'Format' drop-down menu. You can also use keyboard shortcuts to change the date format. Here are some instructions for both methods:
Format Drop-Down Menu
1.Open a document in OpenOffice. 2.Click on the 'Insert' tab at the top of the window. 3.Click on the 'Date and Time' icon. This looks like a calendar with a clock next to it. 4.A pop-up window will appear. In the 'Type' drop-down menu, select the date format you want to use. 5.Click 'OK'.
Keyboard Shortcuts
1.Open a document in OpenOffice. 2.Place your cursor where you want to insert the date. 3.Press 'Ctrl+Shift+D' on your keyboard. This will insert the current date in the default format. 4.To change the date format, press 'Ctrl+Shift+F'. A pop-up window will appear. 5.In the 'Type' drop-down menu, select the date format you want to use. 6.Click 'OK'.
Explore further: Date 5 Weeks Ago
How do I insert the current date in OpenOffice?
If you need to insert the current date in OpenOffice, there are a couple different ways you can do it. One way is to use the "Insert" menu. To do this, simply click on the "Insert" menu and then select the "Date and Time" option.
Another way to insert the current date in OpenOffice is to use the keyboard shortcut. To do this, simply press the "Ctrl" and "Shift" keys at the same time and then press the "D" key. This will insert the current date into your document.
If you need to format the date, there are a few different options you have. One way is to use the "Format" menu. To do this, simply click on the "Format" menu and then select the "Date and Time" option.
Another way to format the date is to use the keyboard shortcut. To do this, simply press the "Ctrl" and "Shift" keys at the same time and then press the "F" key. This will open the "Format" dialog box. From here, you can select how you want the date to be formatted.
If you need to insert the current date and time, there are a couple different ways you can do it. One way is to use the "Insert" menu. To do this, simply click on the "Insert" menu and then select the "Date and Time" option.
Another way to insert the current date and time is to use the keyboard shortcut. To do this, simply press the "Ctrl" and "Shift" keys at the same time and then press the "T" key. This will insert the current date and time into your document.
If you need to format the date and time, there are a few different options you have. One way is to use the "Format" menu. To do this, simply click on the "Format" menu and then select the "Date and Time" option.
Another way to format the date and time is to use the keyboard shortcut. To do this, simply press the "Ctrl" and "Shift" keys at the same time and then press the "F" key. This will open the "Format" dialog box. From here, you can select how you want the date and time to be formatted.
How do I insert the current time in OpenOffice?
OpenOffice is a versatile program that can be used for a variety of tasks, including word processing, spreadsheets, and presentations. One of the benefits of using OpenOffice is that it is relatively easy to insert the current time into a document. This can be useful if you want to include a timestamp in a document, or if you need to keep track of when a document was created or modified.
To insert the current time in OpenOffice, simply click on the Insert menu and select the Date and Time option. This will bring up a dialog box where you can select the format for the date and time. You can also choose to insert the current time as a static value or as a dynamic value that will update automatically. Once you have selected the desired options, click OK to insert the current time into your document.
How do I insert the current date and time in OpenOffice?
OpenOffice is a free office suite that includes a word processor, spreadsheet, presentations program, and more. One feature that is included is the ability to insert the current date and time into your document. This can be useful if you are creating a report or document that needs to be dated.
To insert the current date and time in OpenOffice, follow these steps:
1. Place your cursor where you want the current date and time to appear in your document.
2. Select Insert from the menu bar at the top of the screen.
3. In the menu that appears, select Date and Time.
4. A dialog box will appear. In the dialog box, select the format you want the date and time to appear in. You can also select whether you want the date and time to update automatically.
5. Click OK to insert the current date and time into your document.
How do I insert a date in OpenOffice?
OpenOffice is a free, open-source office suite that is similar to Microsoft Office. It is available for a variety of platforms, including Windows, macOS, and Linux. One of the advantages of using OpenOffice is that it can open and save files in a variety of formats, making it a good choice for users who need to exchange files with others who may be using a different office suite.
To insert a date in OpenOffice, first open the document in which you want to insert the date. Place the cursor where you want to insert the date. Then, click on the Insert menu and select the Date and Time option. This will open a dialog box where you can select the format for the date. Choose the format you want and then click on the Insert button. The date will be inserted into your document at the location of the cursor.
How do I insert a time in OpenOffice?
There are several ways to insert a time in OpenOffice, depending on the particular situation and what format you need the time to be in. One way to insert a time is to use the Insert > Symbols > More Symbols feature. This will bring up a dialog box with a variety of symbol options. Scroll down to the section labeled "Clock face," and select the desired time symbol.
Another way to insert a time is to use the Insert > Date and Time feature. This will bring up a dialog box where you can select the format for the date and time. There are several preset options to choose from, or you can create a custom format. To insert the current date and time, simply click the Insert button.
If you need to insert a specific time, rather than the current time, you can use the Insert > Field > Other feature. This will bring up a dialog box with a variety of field options. Select "Date & Time" from the left column, and then select the desired format from the drop-down menu in the middle column. Finally, click the Insert button.
If you simply need to type out a time, you can use the standard time formats of HH:MM or HH:MM:SS. For example, to type 2:30pm, you would simply type "14:30" or "14:30:00."
Curious to learn more? Check out: Date 30 Weeks Ago
How do I insert a date and time in OpenOffice?
OpenOffice is a powerful office suite that is comparable to Microsoft Office. One of the great things about OpenOffice is that it is available for free. OpenOffice can be downloaded from the internet and installed on your computer.
To insert a date and time in OpenOffice, click on the Insert menu and select Date and Time from the drop-down list.
In the Insert Date and Time dialog box, select the format that you want to use and then click on the OK button.
The date and time will be inserted into your document.
How do I autofill dates in OpenOffice Calc?
OpenOffice Calc is a powerful spreadsheet application that offers a variety of features to make working with data easy. One of these features is the ability to autofill dates. This can be a very handy tool when you need to enter a large number of dates into a spreadsheet. Here is a step-by-step guide to autofilling dates in OpenOffice Calc:
1. Launch OpenOffice Calc and open the spreadsheet that you want to autofill dates into.
2. Select the cell where you want the first date to appear.
3. Enter the starting date for the series of dates that you want to autofill.
4. Select the cell where you want the last date to appear.
5. Use the fill handle to drag the dates down or across to the last cell in the series.
6. Release the mouse button when the fill handle reaches the last cell.
That's all there is to it! Autofilling dates in OpenOffice Calc is quick and easy. This can be a huge time-saver when you need to enter a lot of dates into a spreadsheet.
Frequently Asked Questions
What are the disadvantages of autofill in Excel?
There are several disadvantages of autofilling in Excel. First, autofilling can accidentally create duplicate data in your worksheet. Second, if you neglect to specify an increment text box, Excel will automatically generate new series every time you fill a cell in the range selected by the AutoFill checkbox. Finally, if you attempt to autofill a value that is not within the range of cells currently selected by the AutoFill checkbox, Excel will display an error message and prevent you from filling that cell.
How do I autofill in Excel 2016?
Select a cell range. Under Edit—Fill, click on the AutoFill button. In the drop-down menu that appears, choose the type of data you want to fill in your selected cells: Series, Text, Date & Time or Exponential. You can also choose which column to autofill in by selecting either of the two columns listed below: Column A or Column B. If you don't want any data to be autofilled into the selected cells, simply uncheck the box next to AutoFill Data. If you'd like Excel to use a predefined format for your data instead of manually entering it, select Use Defined Format from the drop-down menu. Finally, enter a start value (in this case 2), an end value (16) and an increment (2). Click OK.
What is Auto Fill feature in OpenOffice Calc?
The Auto Fill feature in OpenOffice Calc allows you to automatically fill the contents of one cell to all the dragged cells.
How to fix date autofill error in Excel?
Select the relevant cell range and format it correctly.
How do I auto fill a cell in a table?
To automatically fill a cell in a table, either click and drag the "Drag Fill Handle" to the desired location or click on the small fill icon in the cell toolbar (or press F5).
Sources
- https://doc.services.openoffice.org/en/forum/viewtopic.php
- https://www.youtube.com/watch
- https://wiki.openoffice.org/wiki/Documentation/FAQ/Writer/FormattingPagesAndDocuments/How_can_I_place_a_time-date_variable_(or_field)_that_updates_automatically_into_a_document%3F
- https://forum.openoffice.org/en/forum/viewtopic.php
- https://forum.openoffice.org/en/forum/viewtopic.php
- https://superuser.com/questions/833099/how-to-change-the-date-format-dd-mon-yy-in-openoffice-spreadsheets
- https://sqon.heroinewarrior.com/apps-sites/software/3021-how-to-change-the-default-date-format-using-openoffice-calc/
- https://stevenqfrost.net/how-to-autofill-dates-in-openoffice-33003971
- https://www.openoffice.org/documentation/HOW_TO/spreadsheet/calc2_EN.pdf
- https://www.emmamichaels.com/2945/how-to-autofill-dates-in-openoffice.html
- https://first-law-comic.com/how-do-i-change-the-date-format-in-openoffice/
- https://knowledgeburrow.com/how-do-i-turn-off-autofill-in-openoffice-calc/
- https://ccm.net/apps-sites/software/3021-how-to-change-the-default-date-format-using-openoffice-calc/
- https://forum.openoffice.org/en/forum/viewtopic.php
Featured Images: pexels.com