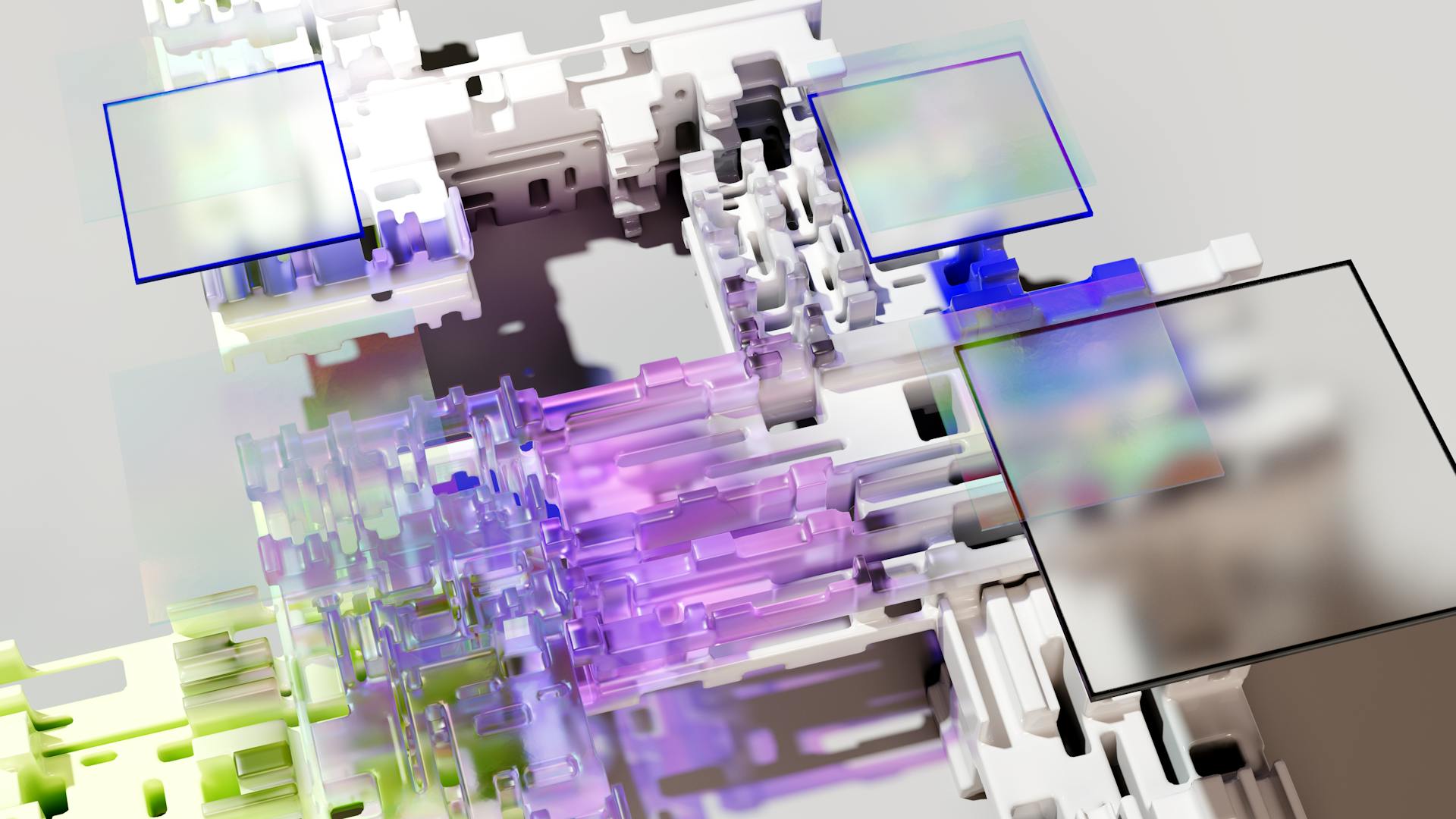How to access control 6300v2?
The GCS 6300v2 Access Control System is a powerful and scalable solution that provides organisations with the ability to secure their premises and manage access to their facilities. The system can be configured to suit the specific needs of an organisation and can be integrated with other security systems to provide a comprehensive security solution.
The GCS 6300v2 Access Control System is a web-based system that can be accessed from any location with an internet connection. The system is easy to use and provides a user-friendly interface that makes managing access to premises quick and easy.
The GCS 6300v2 Access Control System can be used to manage access to multiple premises and facilities. The system can be configured to control access to doors, gates, car parks, and other areas. The system can also be used to manage visitor bookings, create user groups, and set permissions.
The GCS 6300v2 Access Control System is a scalable solution that can be expanded to meet the needs of growing organisations. The system can be upgraded to add more users, doors, and gates. The system can also be expanded to include other security systems, such as CCTV and intrusion detection.
The GCS 6300v2 Access Control System is a reliable and secure solution that provides organisations with the tools they need to manage access to their premises. The system is easy to use and can be configured to suit the specific needs of an organisation.
For more insights, see: Kick User
How do I access the control 6300v2?
There are a few ways that you can access the control 6300v2. The first way is to use the front panel controls. The second way is to use the web interface. The third way is to use the command line interface.
The front panel controls are the easiest way to access the control 6300v2. All you need to do is press the "Menu" button on the front panel and then use the arrow keys to navigate to the "System" menu. From there, you can select the "Control" menu and then select the "6300v2" option. This will bring up the control 6300v2 interface.
The web interface is the second way to access the control 6300v2. To access the web interface, you will need to enter the IP address of the control 6300v2 into your web browser. The default IP address is 192.168.0.1. Once you have entered the IP address into your web browser, you will be prompted for a username and password. The default username is "admin" and the default password is "password".
The command line interface is the third way to access the control 6300v2. To access the command line interface, you will need to use a serial cable to connect to the control 6300v2. The default settings for the serial connection are 9600 baud, 8 bits, no parity, 1 stop bit. Once you have connected to the control 6300v2, you can use the "show" and "config" commands to view and change the settings of the control 6300v2.
For more insights, see: Forward Controls
How do I change the access control 6300v2 settings?
The 6300v2 comes with a pre-configured set of initial access control settings. These settings can be customized to meet the specific needs of your deployment. There are two ways to change the access control settings:
1. Use the Web GUI
The web interface provides a convenient way to change the access control settings. To access the web interface, enter the IP address of the 6300v2 into a web browser. The default username is admin and the default password is password.
Once logged in, select the "Access Control" menu item. From here, you can add, edit, and delete access control rules.
2. Use the CLI
The 6300v2 also provides a command-line interface (CLI) for managing the access control settings. To access the CLI, connect to the 6300v2 using a SSH client. The default username is admin and the default password is password.
Once logged in, you can use the "config" command to view and change the access control settings. For example, the following command will add a rule that allows SSH access from any host on the 192.168.1.0/24 network:
config access-control add rule name="Allow SSH" action=allow proto=tcp src-ip=192.168.1.0/24 dst-ip=any dst-port=22
For more information about the config command and the other access control settings, please refer to the 6300v2 User Manual.
A unique perspective: Dark Web
How do I add or delete users from the access control 6300v2?
Adding or deleting users from the access control 6300v2 is a simple process that can be completed in just a few steps. To add a new user, first log into the system as an administrator. Then, click on the "Users" tab and select "Add User." Enter the new user's information, including their name, username, and password. Once the new user has been added, they will be able to log into the system and access all of the features and functions that are available to other users. To delete a user, simply click on the "Delete" button next to their name.
How do I set up the access control 6300v2 for first use?
Setting up theAccess Control 6300v2for first use is a simple process that can be completed in a few minutes. The first step is to connect the power adapter to the AC6, and plug it into an outlet. Next, connect the Ethernet cable from the router to the WAN (Internet) port on the AC6. Finally, connect the computer to the AC6 using the Ethernet cable, and configure the computer's network settings to use a static IP address.
Now that the hardware is properly connected, the next step is to configure the AC6. The first thing to do is to give the AC6 a static IP address in the same range as the router. For example, if the router's IP address is 192.168.1.1, the AC6 could be given the static IP address of 192.168.1.2. To do this, log into the AC6's web interface and navigate to the "Network" page. Enter the static IP address in the "LAN IP Address" field, and click the "Save" button.
Next, it's time to add users to the AC6. To do this, click on the "Users" tab and then click on the "Add User" button. Enter the username and password for the new user, and click the "Save" button. Once the user has been added, they will be able to access the AC6 by going to the IP address in a web browser.
The final step is to configure the AC6's firewall. The AC6's firewall is designed to protect the network from outside threats, and it is important to properly configure it before putting the AC6 into use. By default, the firewall is set to "Allow all traffic" which is not secure. To change this, click on the "Firewall" tab and then click on the "Settings" button. Change the "Firewall Mode" to "Deny all traffic" and then click on the "Save" button.
After the AC6 has been properly set up, it is ready to be used. Users will be able to access the AC6 by going to the IP address in a web browser. The AC6 can be used to block websites, limit internet usage, and much more.
If this caught your attention, see: Control Traffic Lights
How do I know if the access control 6300v2 is working?
There are a few ways that you can tell if your 6300v2 access control system is working properly. First, you should check the status of the system's power supply. The power supply should be turned on and the green power LED should be lit. If the power is off or the LED is not lit, the system is not working.
Next, you should check the connection between the 6300v2 and the computer. The 6300v2 should be connected to the computer via the USB cable. The green LED next to the USB port on the 6300v2 should be lit. If it is not, the system is not working.
Finally, you should check the status of the 6300v2's firmware. The firmware is the software that runs on the 6300v2 and controls its operation. The firmware is stored in flash memory on the 6300v2. To check the firmware, you should open the 6300v2's web GUI and navigate to the "System Info" page. The "Firmware Version" field on this page will tell you what version of the firmware is currently running on the 6300v2.
How do I troubleshoot the access control 6300v2 if it isn't working?
If your access control 6300v2 system isn't working, there are a few things you can do to troubleshoot the problem. First, check to make sure that all of the system's components are properly connected. Next, check the system's power supply to make sure that it is working properly. Finally, check the system's software to see if there are any updates that need to be installed.
What are the different access control 6300v2 modes?
An organization’s security policy will likely include requirements for controlling access to information and systems. Access control is a process of granting or denying specific requests to utilize resources in an information system. There are different types of access control models that can be implemented to support the security policy of an organization.
The six most common access control models are:
Discretionary Access Control (DAC)
Mandatory Access Control (MAC)
Role-Based Access Control (RBAC)
Attribute-Based Access Control (ABAC)
Logic Access Control (LAC)
Hybrid Access Control (HAC)
Discretionary Access Control (DAC)
The discretionary access control (DAC) model is the most common type of access control. Under this model, each user has their own individual account with permissions assigned to them by the system administrator. Users can then access resources based on the permissions that have been assigned to their account. This model is simple to implement and manage but it does have some security risks. One of the main dangers with this type of access control is that it relies on users to follow the security policy and not to abuse their permissions. If a user account is compromised, the attacker will have the same permissions as the user.
Mandatory Access Control (MAC)
The mandatory access control (MAC) model is very similar to the DAC model, but with one key difference. In the MAC model, users do not have their own individual accounts. Instead, they are assigned to groups and they can only access resources that have been specifically assigned to their group. This model is more secure than the DAC model because it reduces the number of places where an attacker can gain access to sensitive information. MAC is often used in high security environments, such as military and government organizations.
Role-Based Access Control (RBAC)
The role-based access control (RBAC) model is a variation of the MAC model. In the RBAC model, users are still assigned to groups, but the groups are based on the roles that users play within the organization. For example, a user might be in the “HR” group, which would give them access to HR resources. Or, a user might be in the “finance” group, which would give them access to finance resources. This model is more flexible than the MAC model because it allows for different levels
Worth a look: Master Strawman Account
How do I upgrade the access control 6300v2 firmware?
If you have an older 6300v2 controller with firmware below v3.6.1, you will need to upgrade the firmware. Firmware v3.6.1 and later for the 6300v2 controller adds support for new features and various other improvements. The firmware is available for download from the Access Control Downloads page.
To upgrade the firmware, you will need to use the Upgrade Controller Firmware function in the controller web interface. This can be found under the Maintenance menu. Once you have upgraded the firmware, you will need to reconfigure any settings that have changed. A full list of changes can be found in the Release Notes for the firmware version you are upgrading to.
Frequently Asked Questions
Can the r6300v2 be used as an access point?
Yes, the R6300v2 can be used as an access point.
Will the r6300v2 work with the R7000?
Yes, the R6300v2 is supported by the R7000.
How do I Flash my r6300v2?
To flash your router, follow these simple steps: 1. Connect the router to a power outlet. 2. Open the Cmd prompt (on Windows) or Terminal prompt (on Mac and Linux) and type in "ootpcli" (without quotes). This will open the OTP Client utility. 3. Enter the following command at the Cmd prompt or Terminal prompt: oma update default 4. Wait for the update to complete. The process can take a few minutes depending on your router’s hardware and configuration. 5. Once the update is complete, enter the following command to reboot your router: oma reboot
Who is the author of the r6300v2 smart WiFi router user manual?
NETGEAR, Inc.
Will the r6300v2 work with the R7000 as an AP?
Yes, the R6300v2 can work with the R7000 as an AP.
Sources
- https://wiki.dd-wrt.com/wiki/index.php/Netgear_R6300v2
- https://stevenqfrost.net/how-to-access-control-6300v2-35355391
- https://mobitool.net/en/23-how-to-say-fire-in-japanese-hienthithang-hienthinam/
- https://manuals.plus/netgear/ac1750-smart-wifi-router-r6300v2-installation-manual.pdf
- https://www.downloads.netgear.com/files/GDC/R6300V2/R6300v2_UM_7sep13.pdf
- https://www.microsoft.com/en-us/security/business/security-101/what-is-access-control
- https://www.netgear.com/support/product/C6300v2.aspx
- https://support.microsoft.com/en-us/windows/open-control-panel-in-windows-e8d6e3d8-4743-422c-7cf8-0b41f8f079a1
- https://community.netgear.com/t5/Nighthawk-App/how-to-manager-6300v2-via-TR069/td-p/1246059
- https://community.netgear.com/t5/General-WiFi-Routers-Non/DHCP-Server-Settings-R6300-V2/td-p/1483178
- https://community.netgear.com/t5/Cable-Modems-Routers/C6300v2-Access-Control-Not-Working/td-p/2053038
- https://learn.microsoft.com/en-us/windows-server/manage/windows-admin-center/configure/user-access-control
- https://learn.microsoft.com/en-us/mem/intune/user-help/you-need-to-enable-uac-windows
- https://www.netgear.com/support/product/R6300v2.aspx
Featured Images: pexels.com