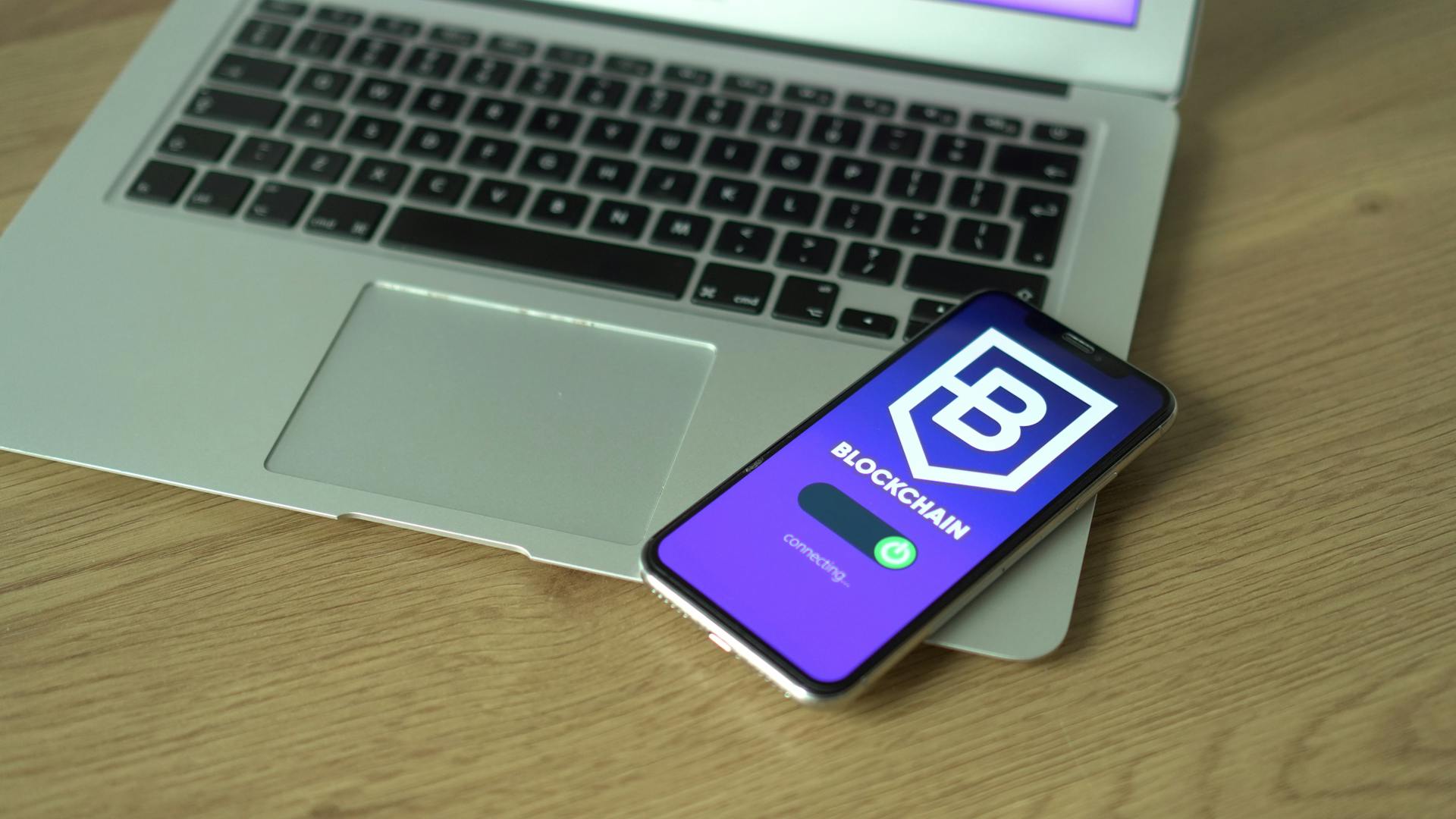The iPhone airDrop feature allows you to share photos with other Apple devices. But how many photos can you share at once? And what's the maximum number of recipients you can share with?
Here's what you need to know about airDropping photos from your iPhone.
How many photos can you airDrop at once?
You can share up to 100 photos at a time with airDrop. This limit applies to both sending and receiving photos. So, if you're receiving photos from someone else, they can only send you a maximum of 100 photos at a time.
How many recipients can you airDrop to?
You can share photos with a maximum of 10 recipients at a time. This limit applies regardless of whether you're sending or receiving photos. So, if you're receiving photos from someone, they can only share with 10 other people at a time.
Are there any other restrictions?
Yes. When sharing photos, you can only share with other Apple devices that are running iOS 7 or later, or Macs that are running OS X Yosemite or later. And, of course, the person you're sharing with must have airDrop turned on.
How do you turn on airDrop?
On your iPhone, go to Settings > General > airDrop. Then, choose between the two options: Off, Contacts Only, or Everyone.
If you choose Contacts Only, only people in your Contacts app will be able to see your device when they airDrop. If you choose Everyone, anyone who is nearby and has airDrop turned on will be able to see your device.
You might enjoy: How Many People Can Do a Muscle Up?
What is the maximum number of photos you can airdrop?
There is no limit to the number of photos you can airdrop because the transfer is done through Wi-Fi.
How do you select which photos to airdrop?
When you need to share photos with someone and you're not near a computer, airdropping is a quick way to share photos wirelessly between iOS devices. Airdropping is a built-in feature on all iOS devices running iOS 7 or later, so you can share photos with anyone who has an iPhone, iPad, or iPod touch. Here's how to select which photos to airdrop.
First, open the Photos app and find the album or moments that contains the photos you want to share. If you want to share multiple photos, you can either select them one at a time, or select an entire album by tapping the Select button in the upper-right corner and then tapping the album.
Next, tap the Share button in the upper-left corner of the screen.
If you're sharing multiple photos, you'll see the Share Photos options. If you're sharing an entire album, you'll see the Share Album options.
Tap the Airdrop icon in the Share menu.
If you don't see the Airdrop icon, make sure that both devices are within 30 feet of each other and that Airdrop is turned on for both devices. To turn on Airdrop, open the Control Center by swiping up from the bottom of the screen (or down from the top right on iPhone X and later). Tap the Airdrop icon, then tap Everyone or Contacts Only.
Airdrop will search for nearby devices that can receive photos. When it finds a device, it will show the device's name and photo.
Tap the name of the device you want to share the photos with.
The photos will be sent wirelessly to the other device, where they'll appear in the Photos app.
Discover more: How Many Devices Can Be Logged into Espn+?
How do you know if a photo is successfully airdropped?
When you airdrop a photo, you are essentially sending it wirelessly from one device to another. There are a few different ways to know if a photo has been successfully airdropped:
If you are sending the photo from your device to another person's device, you will usually receive a confirmation message on your device once the photo has been successfully sent.
If you are sending the photo from your device to another person's device, the person you are sending it to will also receive a notification on their device that they have received a photo from you.
If you are sending the photo from your device to your own device (for example, if you are backing up photos), you will usually see a confirmation message on your device once the photo has been successfully sent.
Additionally, when you view the photo on the receiving device, it should have all the same metadata as the photo on the sending device (for example, the date and time the photo was taken, the location where the photo was taken, etc.). If any of this metadata is missing, it is a good indication that the photo was not successfully airdropped.
Suggestion: 360 Photo Booth
What happens if you try to airdrop more photos than the maximum number allowed?
If you try to airdrop more photos than the maximum number allowed, the system will either reject the request or return an error message. The maximum number of photos that can be airdropped at one time is generally between 10 and 15. Attempting to transfer more than the maximum number of photos will likely result in an error message being displayed.
Can you airdrop photos to multiple devices at once?
Airdropping refers to the transfer of files between Apple devices using Bluetooth and Wi-Fi. This feature was first introduced in iOS 7 and allows users to share photos, videos, contacts, and other types of files wirelessly. Airdrop is a convenient way to share files between devices, and it's especially useful when you want to share photos with multiple people at the same time.
There are two ways to airdrop photos to multiple devices: you can use the Built-in Photos app on your iPhone or iPad, or you can use the share sheet in the Photos app on your Mac.
If you're using the Built-in Photos app on your iPhone or iPad, you can airdrop photos to multiple devices by selecting the photos you want to share, tapping the share button, and then tapping the Airdrop icon. You'll see a list of nearby devices that you can share with. Tap the devices you want to share with, and then tap Done.
If you're using the Photos app on your Mac, you can airdrop photos to multiple devices by selecting the photos you want to share, clicking the share button, and then selecting Airdrop from the share sheet. You'll see a list of nearby devices that you can share with. Click the devices you want to share with, and then click Done.
Airdropping photos to multiple devices is a quick and easy way to share photos with your friends and family.
How do you airdrop a photo to a specific device?
Airdropping is a quick and easy way to wirelessly transfer files between Apple devices. With airdrop, you can share photos, documents, website links, and more with other nearby Apple devices. Airdrop is available on all Apple devices running iOS 7 or later and Macs running OS X Yosemite or later.
If you want to airdrop a photo to a specific device, there are a few things you need to do first. First, make sure that both devices are turned on and that they are close to each other. Next, open the photo you want to share on your device. On an iPhone or iPad, you can do this by opening the Photos app and selecting the photo you want to share. On a Mac, you can open the photo in the Preview app.
Once the photo is open, tap the Share button on your device. This will bring up a menu with a number of sharing options. Tap the Airdrop option and then select the device you want to share the photo with from the list of nearby devices. If the other device is not shown in the list, make sure that Airdrop is turned on for that device.
Once you have selected the device you want to share the photo with, the photo will be sent to the other device. The other user will then be prompted to accept the photo and save it to their device.
What types of devices can you airdrop photos to?
Airdrop is a great way to quickly share photos with other Apple devices. Here are some tips on the types of devices you can airdrop photos to:
iPads and iPhones:
You can airdrop photos from your iPad or iPhone to another iOS device. To do this, just open the Photos app and select the photos you want to share. Then, tap the Share icon and select the device you want to share with.
Macs:
You can also airdrop photos from your Mac to another Mac or an iOS device. To do this, open the Photos app and select the photos you want to share. Then, click the Share icon and select the device you want to share with.
Apple TV:
If you have an Apple TV, you can airdrop photos to it from your iOS device or Mac. To do this, open the Photos app and select the photos you want to share. Then, tap the Share icon and select the Apple TV.
Airdrop is a great way to quickly share photos with other Apple devices. It's easy to use and it's a great way to share photos with friends and family.
Do you need to be connected to Wi-Fi to airdrop photos?
Airdropping photos is a quick and easy way to share pictures with other Apple users. But do you need to be connected to a Wi-Fi network to use this feature?
Typically, you need to be within range of a Wi-Fi network to use airdrop. That's because airdrop uses Bluetooth to discover and connect to nearby devices, and then Wi-Fi to transfer the data. However, there are a few exceptions.
If you have an iPhone 6s or later, you can use airdrop even if you're not connected to a Wi-Fi network. That's because the iPhone 6s and later models have LTE Advanced, which allows them to use airdrop over a cellular connection.
To use airdrop without Wi-Fi, go to Settings > General > Airdrop, then tap the "Offloading" option. This will allow you to airdrop photos even if you're not connected to a Wi-Fi network.
keep in mind that using airdrop over a cellular connection may incur data charges. So, if you're not on an unlimited data plan, you may want to use airdrop only when you're connected to Wi-Fi.
In summary, you typically need to be connected to a Wi-Fi network to use airdrop. However, there are a few exceptions. If you have an iPhone 6s or later, you can use airdrop without Wi-Fi. And if you're willing to incur data charges, you can use airdrop over a cellular connection.
Frequently Asked Questions
How to airdrop a photo from my iPhone?
Open an app, tap Share or the Share button . If you share a photo from the Photos app, you can swipe left or right and select multiple photos. Tap the AirDrop user * that you want to share with. Or you can use AirDrop between your own Apple devices. Don’t see the AirDrop user or your device? On your iPhone: 1 Tap Nearby Friends . 2 Tap Add Cu ... See More....
What is airdrop and how do I use it?
Airdrop is a feature of Apple's iOS 10 that lets you share files, such as photos and videos, by initiating a direct transfer from your device to another. When someone near you opens an email with a file in it, for example, the iOS 10 Airdrop system will detect the nearby devices and offer to send the file directly to them. You can accept or decline the offer; if you decline, the file will be saved on your device but not sent.
How do I share content with airdrop?
Open an app and tap Share or . If you share a photo from the Photos app, you can swipe left or right and select multiple photos. Tap on the AirDrop user that you want to share content with. You will now see the option to AirDrop share content. Tap on it and choose the content that you want to share.
Is it possible to transfer hundreds or thousands of photos using airdrop?
This is a difficult question to answer since the features and capabilities of AirDrop vary depending on the device you are using. Some devices may be able to transfer large numbers of photos while other devices may not be able to. If you want to transfer a large number of photos, it may be better to try one of the other methods listed below.
How do I share a photo with airdrop?
To share a photo with airdrop: Open the Photos app. Tap Share or the Share button . If you're sharing from the Photos app, you can swipe left or right and select multiple photos. Tap the AirDrop button. Enter your friend's iOS or Mac reachable address. Tap Send. After sending a picture with airdrop:
Sources
- https://www.ubackup.com/phone-backup/airdrop-multiple-photos.html
- https://technology.purplepedia.com/apple/how-many-photos-can-you-airdrop-at-once/
- https://discussions.apple.com/thread/8534610
- https://www.quora.com/How-many-pictures-can-you-send-at-once-on-AirDrop-on-an-iPhone
- https://www.quora.com/How-many-photos-can-I-share-with-AirDrop-at-a-time
- https://www.makeuseof.com/how-airdrop-multiple-files-mac/
- https://legalprox.com/can-you-airdrop-100-photos/
- https://www.reddit.com/r/ios/comments/a32g9y/airdrop_photos_limit/
- https://www.remodelormove.com/how-do-you-send-an-entire-album-on-iphone/
- https://discussions.apple.com/thread/7847853
- https://discussions.apple.com/thread/3316346
- https://support.apple.com/en-gb/HT204144
- https://support.apple.com/en-us/HT204144
- https://forums.imore.com/iphone/361173-there-any-limit-photos-can-sent-via-airdrop.html
- https://www.lifewire.com/what-is-airdrop-how-does-it-work-1994512
- https://www.alphr.com/airdrop-photos-iphone-to-iphone/
- https://www.howtogeek.com/816061/turn-on-airdrop-iphone/
- https://www.howtogeek.com/819931/airdrop-for-windows-how-to-use-nearby-sharing-in-windows-11/
- https://wordingvibes.com/us/airdrop-not-working/
- https://www.businessinsider.com/guides/tech/where-do-airdrop-files-go-on-iphone
- https://www.ubackup.com/phone-backup/how-to-find-airdrop-files-on-iphone.html
- https://discussions.apple.com/thread/8421612
- https://www.youtube.com/watch
- https://discussions.apple.com/thread/251142985
- https://www.photodoto.com/do-photos-lose-quality-when-airdropped/
Featured Images: pexels.com