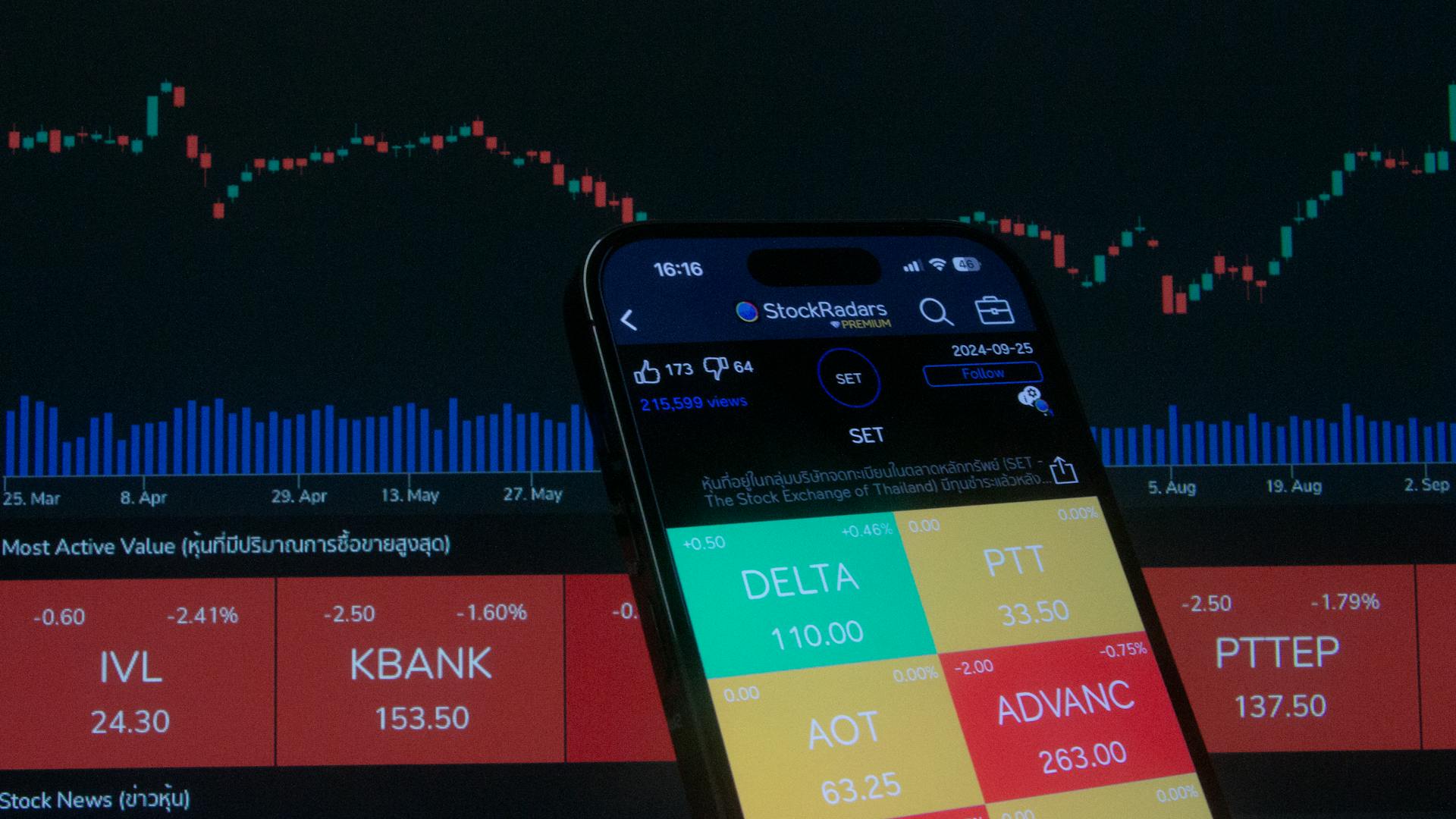Assuming you would like a step-by-step guide on how to add someone on your quick add:
1. First, you need to find the person you want to add on your quick add. You can do this by searching for them on the internet, or through a mutual friend.
2. Once you have found the person you want to add, you need to send them a friend request.
3. Once the person has accepted your friend request, you will be able to see their contact information.
4. Tap on the "add to quick add" button next to their name and contact information.
5. That's it! The person will now be added to your quick add.
Suggestion: What Are the Best Places to Elope in California?
How do you add someone to your Quick Add list on Snapchat?
There are a couple different ways that you can add someone to your Quick Add list on Snapchat. The first way is to simply search for their name in the search bar and add them that way. The second way is to go to your list of recent contacts and tap on the + sign next to the name of the person that you want to add. The third way is to go to your list of friends and tap on the name of the person that you want to add. And the fourth way is to go to the Snap Map and tap on the name of the person that you want to add. All of these methods should work in order to add someone to your Quick Add list on Snapchat.
See what others are reading: Watch Zombieland Double Tap
How do you find someone's Snapchat username?
If you want to find someone's Snapchat username, there are a few methods you can use. The first is to simply ask the person for their username. This is usually the easiest method, as most people are more than happy to give out their Snapchat username if asked.
Another method is to look up the person's name in a search engine such as Google. This will often bring up their Snapchat profile if they have one. You can also try searching for the person's name on social media sites such as Facebook or Twitter. If the person has their Snapchat username listed on their profile, you should be able to find it this way.
If all else fails, you can try using a Snapchat Username Finder tool. These tools are designed to help you find someone's Snapchat username, even if they haven't listed it publicly. All you need to do is enter the person's name or email address into the tool and it will search for their Snapchat username.
Ultimately, finding someone's Snapchat username is usually not too difficult. As long as you know where to look, you should be able to find the username with relative ease.
You might enjoy: Toyhouse Username
How do you add someone on Snapchat if you don't know their username?
If you want to add someone on Snapchat but don't know their username, there are a few ways you can go about finding it. One option is to try and search for the person's name in the Snapchat app. If you're lucky, their username might come up as a suggested result. If not, you can try looking them up on social media platforms like Twitter or Instagram, where many people list their Snapchat username in their bio. Finally, if all else fails, you can always reach out to the person directly and ask for their Snapchat username.
Discover more: Can You Use Bleach on Your Areola?
How do you add someone on Snapchat if they're not in your contacts?
Snapchat is a photo messaging application that allows users to send and receive photos, videos, and text messages. There are three ways to add someone on Snapchat if they're not in your contacts: by their username, by their Snapcode, or by their phone number.
If you know the person's username, you can simply search for them by typing their username into the search bar. Once you find them, tap on their name and then tap the "Add" button. If you don't know the person's username, you can ask them for their Snapcode. To add someone by their Snapcode, simply open the Snapchat app and point your camera at their Snapcode. Once their Snapcode appears, tap on it and then tap the "Add" button.
If you have the person's phone number, you can add them by going to the "Add Friends" page and tapping on the "Add by Phone Number" option. Enter the person's phone number and then tap the "Add" button.
Once you've added someone on Snapchat, you can start sending them photos, videos, and text messages.
Suggestion: Siddhi Tap
How do you add someone on Snapchat if they're not in your phone's address book?
Adding someone on Snapchat if they're not in your phone's address book can be a bit tricky, but it's definitely possible! If you're not sure how to do it, don't worry - we'll walk you through the process step-by-step.
The first thing you'll need to do is open up the Snapchat app and sign in. Once you're logged in, you'll see your profile screen. On this screen, you'll see your username and your profile picture. To the right of your profile picture, there's a button that says "Add Friends." Tap on this button.
On the next screen, you'll see a few different options for adding friends. Since the person you want to add isn't in your phone's address book, you'll need to tap on the "Add by Username" option.
Enter the username of the person you want to add into the box that says "Search for a friend." If you're not sure what their username is, you can try looking it up on the Snapchat website. Once you've entered their username, tap on the "Add" button.
The person you're trying to add will now get a notification that you've added them. They can choose to accept or ignore your friend request. If they accept it, you'll now be able to see their snaps and they'll be able to see yours!
Additional reading: Which Statement S Is Are Correct about the T Distribution?
How do you add someone on Snapchat if they're not in your contacts or phone's address book?
There are a few ways you can add someone on Snapchat if they're not in your contacts or phone's address book. One way is to ask the person for their Snapchat username and then add them through the app. Another way is to find the person on Snapchat through the app's search function and then add them that way. You can also add someone on Snapchat by scanning their Snapcode with the app.
Readers also liked: What Starts with S and Ends with X?
How do you add someone on Snapchat if they don't have a Snapchat account?
If someone doesn't have a Snapchat account, you can't add them as a friend on Snapchat. However, you can invite them to join Snapchat by sending them an invite link. To do this, open the Snapchat app and go to your Friends list. Then, tap the "Add Friends" button and select "Share Username." This will allow you to share your Snapchat username via text, email, or another app. Once the person you're trying to add receives your username, they can add you as a friend by opening Snapchat and tapping the "Add Friends" button. Then, they can enter your username into the "Add by Username" bar and tap "Add."
Related reading: Tap Work
How do you add someone on Snapchat if they haven't accepted your friend request yet?
There are a few ways to add someone on Snapchat if they haven't accepted your friend request yet. One way is to find their Snapchat username and add them that way. Another way is to scan their Snapcode using the Snapchat app. Finally, you can also add someone by their phone number if you have it saved in your phone's address book.
If you want to add someone on Snapchat but you don't know their username, don't worry - there are still a few ways to find it. One way is to check their other social media accounts to see if they've posted their Snapchat username anywhere. Another way is to search for them on the Snapchat website.
If you know the person's Snapchat username, adding them is easy. Just open the Snapchat app and tap on the "Add Friends" icon. Then, tap on the "Add by Username" option and enter the person's username. If the person you're trying to add has their privacy settings set to "Everyone," you should be able to add them without issue.
If the person you're trying to add has their privacy settings set to "Friends Only" or "My Contacts," you'll need to be friends with them on Snapchat first. To do this, you'll need to find their Snapcode and scan it with the Snapchat app. To do this, just open the Snapchat app and tap on the "Add Friends" icon. Then, tap on the "Snapcode" option and point your camera at the Snapcode. Once the Snapcode is scanned, you should be able to add the person as a friend.
If you don't know the person's Snapchat username or their Snapcode, you can still add them by their phone number - as long as you have it saved in your phone's address book. To do this, just open the Snapchat app and tap on the "Add Friends" icon. Then, tap on the "Add by Phone Number" option and enter the person's phone number. If the person you're trying to add has their privacy settings set to "Everyone," you should be able to add them without issue.
Snapchat is a great way to stay in touch with friends and family. And, with a little bit of effort, you should be able to add anyone you want - even if they haven't accepted your friend request yet.
Related reading: Url Settings
How do you add someone on Snapchat if they've blocked you?
If someone has blocked you on Snapchat, you will not be able to add them as a friend. If you try to search for their username, you will not be able to find them. If you try to send them a snap, it will say "Failed to send" and you will not be able to see their snap score. If they have unblocked you, you will be able to add them as a friend and view their snap score.
Worth a look: Does the Devil Try to Break up Relationships?
Frequently Asked Questions
How do I add people to my Snapchat friends list?
To add people to your friends list on Snapchat, browse through your contacts and tap "+" or "+Add." The person you add will be added to your friends list and notified that you've added them.
What is Snapchat’s “Quick Add” list?
It is a list of other Snapchat users who you might know.
How do I add people to my Quick Add list?
Tap the + Add button next to a Quick Add user. You can also get to Quick Add by going to the Chat screen. It will be the blue-lettered heading under your friends list. If a Quick Add name has been added from your phone’s contacts, it will say “In My Contacts” underneath their name.
Why are my friends on Quick Add on Snapchat?
This is a question with many potential answers, but the most likely reason is because you have mutual friends who Snapchat together. If your friend also has their Snapchat Settings set to "Share with Friends," then their profile picture and name will show up in Quick Add whenever you send them a message on Snapchat.
How do I add people to my Snapchat account?
Go to 'Add Friends' and then 'Add from Contacts.'
Sources
- https://www.supereasy.com/how-to-find-someones-real-name-on-snapchat/
- https://www.supereasy.com/snapchat-username-lookup/
- https://kidsnclicks.com/snapchat-users-real-name/
- https://techrrival.com/how-to-find-out-a-snapchat-users-real-name/
- https://www.wikihow.com/Find-Someone%E2%80%99s-Real-Name-on-Snapchat
- https://www.clevguard.com/monitor/how-to-secretly-see-others-snapchat-friends.html
- https://www.youtube.com/watch
- https://www.youtube.com/watch
- https://www.quora.com/How-do-you-re-add-someone-on-Snapchat
- https://www.wikihow.com/Find-Someone-on-Snapchat-Without-Them-Knowing
- https://nerdschalk.com/top-6-ways-to-know-if-someone-removed-you-on-snapchat-in-2022/
- https://www.quora.com/If-you-add-someone-on-Snapchat-and-quickly-un-add-them-do-they-still-get-the-notification-that-you-added-them
- https://www.alphr.com/snapchat-add-someone-you-deleted/
- https://social.techjunkie.com/does-snapchat-automatically-add-your-contacts/
- https://tweaklibrary.com/how-to-find-someone-on-snapchat/
- https://www.youtube.com/watch
- https://www.digitaltrends.com/social-media/how-to-add-someone-on-snapchat/
- https://blog.hootsuite.com/how-to-use-snapchat-beginners-guide/
- https://www.wikihow.com/Add-Friends-on-Snapchat
- https://www.lifewire.com/add-people-on-snapchat-5271063
- https://www.quora.com/How-come-it-wont-let-me-add-someone-on-Snapchat-even-though-Im-not-blocked
- https://www.quora.com/Can-you-send-a-message-on-Snapchat-to-someone-who-doesn-t-follow-you
- https://www.quora.com/Can-you-call-someone-on-Snapchat-who-has-not-added-you-as-a-friend
- https://www.quora.com/If-you-add-someone-and-they-don-t-add-you-back-on-Snapchat-can-they-view-my-story
- https://www.quora.com/I-added-someone-on-snapchat-and-as-far-as-Im-aware-they-didnt-add-me-back-This-person-appears-on-my-my-friends-list-Can-they-view-my-stories
- https://www.distractify.com/p/why-does-it-say-subscribe-instead-of-add-friend-on-snapchat
- https://www.youtube.com/watch
- https://www.quora.com/How-can-I-add-someone-who-blocked-me-on-SnapChat-by-his-username
- https://www.quora.com/On-Snapchat-how-do-I-add-someone-after-I-blocked-them
- https://www.lifewire.com/how-to-tell-if-you-are-blocked-on-snapchat-4169359
- https://teetelmgo.jonsimsauctioneering.com/technology/how-to-know-if-someone-blocked-you-on-snapchat/
- https://www.guidingtech.com/what-happens-when-you-block-someone-on-snapchat/
- https://www.quora.com/Can-someone-block-you-on-Snapchat-after-youve-already-blocked-them
Featured Images: pexels.com