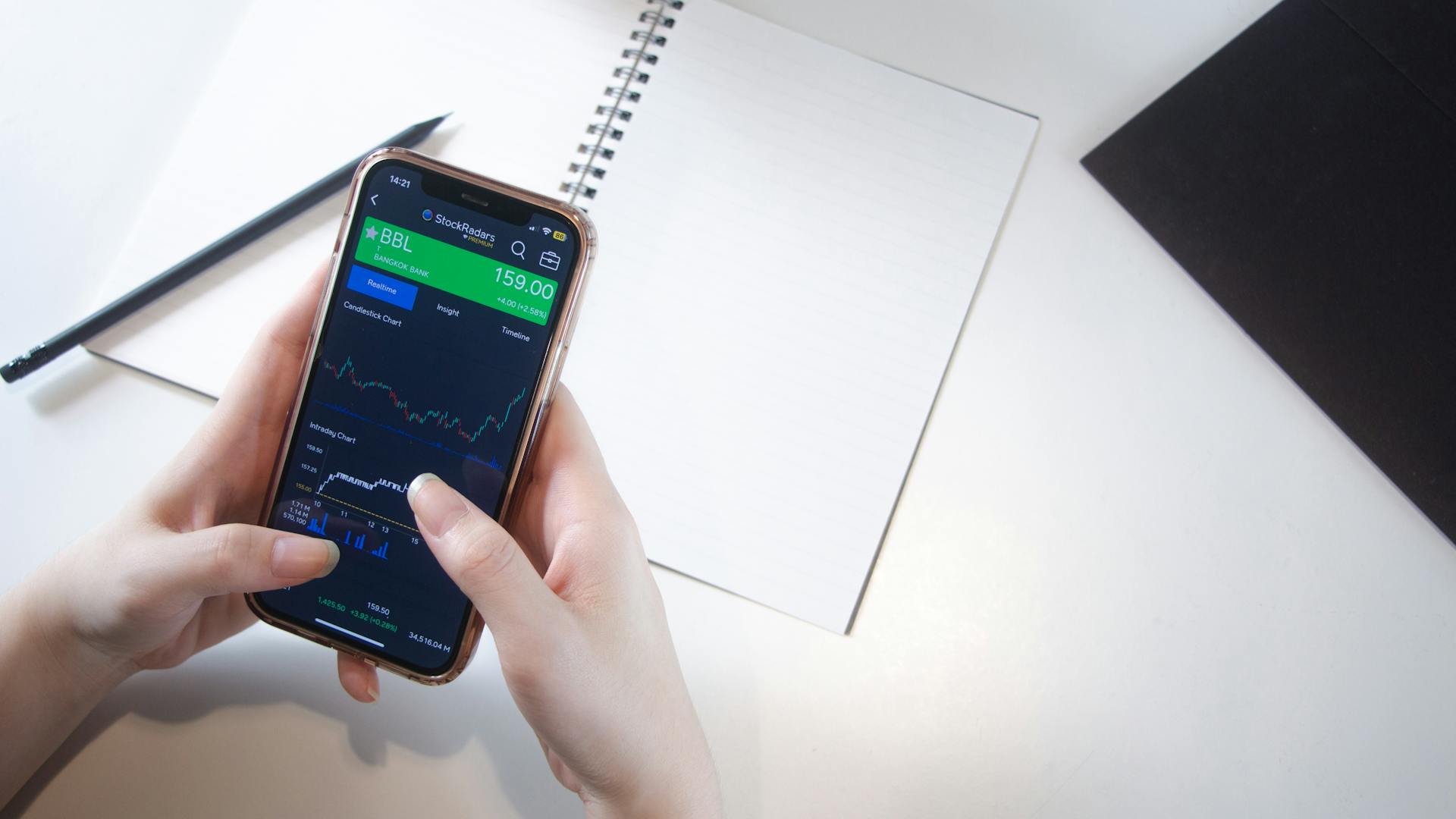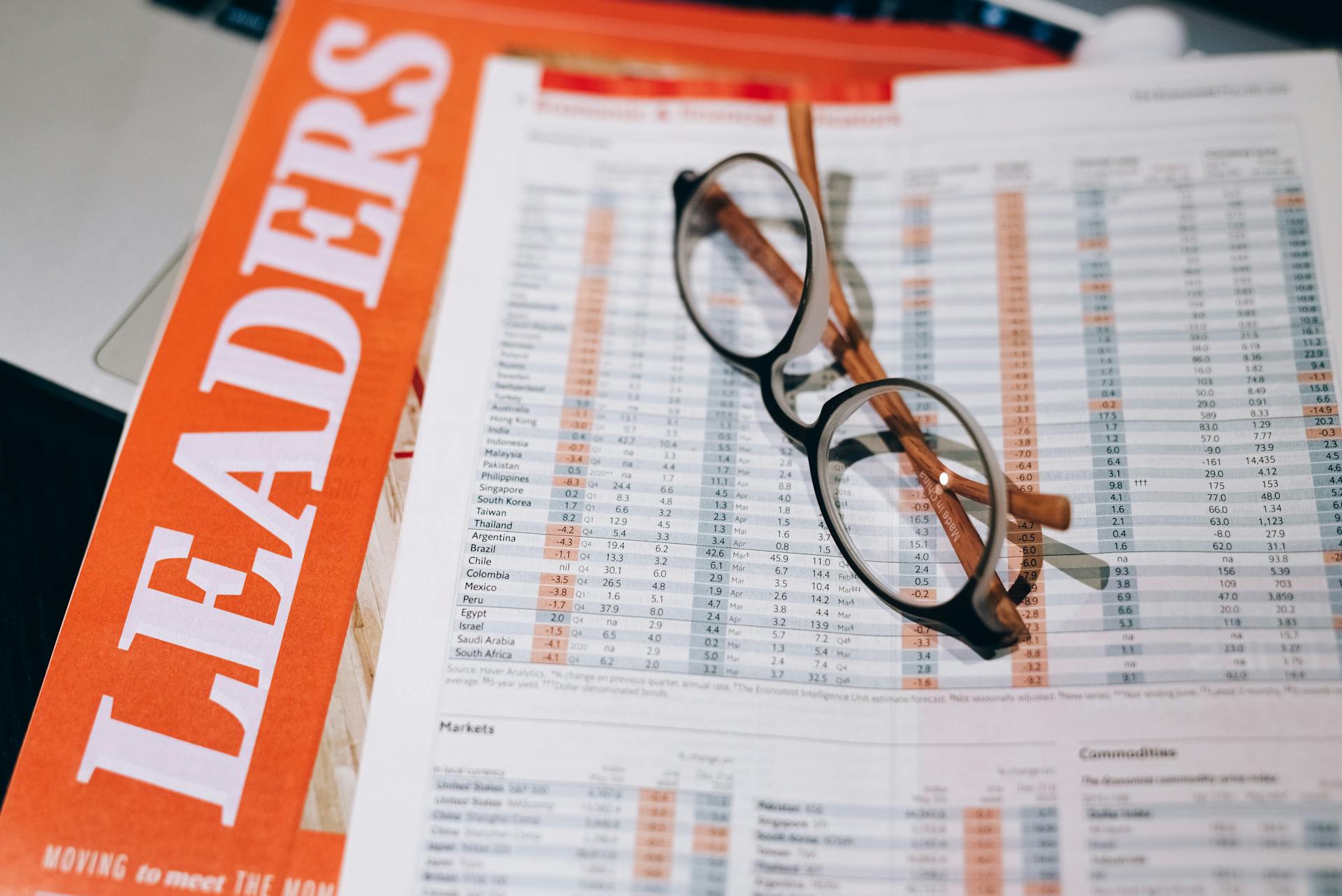There are a few ways that you can filter the list of transactions in your account. One way is to use the search function. You can type in keywords or phrases to help you find specific transactions. Another way is to use the filters. You can filter by date, amount, and type of transaction. Finally, you can use the account numbers to help you organize and find specific transactions.
Recommended read: Find Buzzballz
How can you filter the list of transactions by date?
There are many ways to filter the list of transactions by date. One way is to use the date filter option in your accounting software. This will allow you to specify a date range for the transactions you want to view. Another way is to export the transaction data from your accounting software into a spreadsheet program like Microsoft Excel. Once in Excel, you can use the sort and filter options to arrange the data by date.
How can you filter the list of transactions by amount?
When looking at a list of transactions, you may want to filter it by amount to see only the ones that are within a certain range. To do this, you can use the built-in filtering features of most software programs.
First, you'll need to decide what range of amounts you want to see. For example, you may want to see all transactions that are between $100 and $200. Once you've decided on the range, you can enter the minimum and maximum amounts into the filtering criteria fields.
Most software programs will also allow you to further refine your results by date range, type of transaction, or other criteria. For example, you may want to see only transactions that were made on a certain date, or only transactions that are categorized as "expenses."
By using the filtering features of your software, you can quickly and easily narrow down a large list of transactions to only the ones that meet your specific criteria. This can be a helpful way to find trends or patterns in your spending, or to quickly locate a specific transaction.
How can you filter the list of transactions by type?
When it comes to tracking and managing transactions, one of the most important steps is to filter the list of transactions by type. This allows you to see exactly what type of activity is taking place in your account and can help you make informed decisions about your spending.
There are a few different ways that you can filter the list of transactions by type. One way is to use the built-in filtering tool in your accounting software. This tool will typically allow you to filter by transaction type, date, amount, and more.
Another way to filter the list of transactions by type is to manually sort the transactions into different categories. This can be done by creating a spreadsheet or using a notebook to keep track of your transactions. Then, you can simply label each transaction according to its type. This method may take a bit more time, but it can be helpful if you want to get a better handle on your spending habits.
Finally, you can use a transactions management app to help you filter the list of transactions by type. These apps typically allow you to create different categories for your transactions and then assign each transaction to a category. This can be a great way to stay organized and to track your spending habits over time.
No matter which method you use, filtering the list of transactions by type can be a valuable way to gain insights into your spending habits. By taking the time to track and categorize your transactions, you can more easily identify areas where you may be able to save money.
How can you filter the list of transactions by category?
Assuming you would like a step-by-step guide on how to filter transactions by category in Microsoft Excel:
1.Open your Microsoft Excel spreadsheet.
2.Select the cell range that contains the transactions you want to filter.
3.Click the Data tab.
4.Click the Filter button.
5.Click the drop-down arrow next to the column you want to filter by.
6.Click the category you want to filter for.
7.Click the OK button.
Your transactions will now be filtered by the category you selected.
How can you filter the list of transactions by account?
There are many ways to filter the list of transactions by account. The most common way is to use the account number. You can also use the account name or the account type.
If you want to see all the transactions for an account, you can click on the account number. This will bring up a list of all the transactions for that account. You can then click on the date to sort the transactions by date.
If you want to filter the list of transactions by account name, you can click on the account name. This will bring up a list of all the transactions for that account. You can then click on the date to sort the transactions by date.
If you want to filter the list of transactions by account type, you can click on the account type. This will bring up a list of all the transactions for that account. You can then click on the date to sort the transactions by date.
How can you filter the list of transactions by payee?
There are a few different ways that you can filter the list of transactions by payee. One way is to use the search function on your banking or financial institution's website. This will allow you to search for all transactions that have been made to a specific payee.
Another way to filter transactions by payee is to use a third-party service like Mint or YNAB. These services allow you to connect your bank accounts and credit cards, and then categorize your transactions. This makes it easy to see all transactions made to a specific payee in one place.
Finally, you can also manually filter your transactions by payee. This can be done by creating a spreadsheet of all your transactions and then sorting them by payee. This method requires a bit more work, but it can be helpful if you want to get a more detailed look at your spending.
How can you filter the list of transactions by status?
There are a few different ways that you can filter the list of transactions by status. The most common way is to use the "Type" drop-down menu and select the "Status" option. This will show you all of the transactions that are currently in that status. Another way to filter the list of transactions by status is to use the "All" drop-down menu and select the "Status" option. This will show you all of the transactions, regardless of their status. Finally, you can use the "More Filters" option to select the "Status" filter. This will show you all of the transactions that are in that status.
How can you filter the list of transactions by tag?
Assuming you would like a tutorial on how to filter a tag:
When looking at your list of transactions, you may want to filter them by tag in order to better organize and keep track of your spending. To do this, simply click on the "Tags" button near the top of the page.
A drop-down menu will appear, allowing you to select which tag you would like to filter by. Once you have made your selection, click on the "Filter" button. Your results will then be filtered accordingly.
You can also filter by multiple tags by clicking on the "Add Filter" button. This will allow you to select an additional tag to filter by. As before, once you have made your selections, click on the "Filter" button to see your results.
You can remove a filter by clicking on the "x" next to the filter name. You can also clear all filters by clicking on the "Clear All Filters" button.
Explore further: Fuel Filters
How can you filter the list of transactions by note?
There are a few ways that you can filter the list of transactions by note. One way is to use the search function within your accounting software. This will allow you to search for specific keywords or phrases within the notes field.
Another way to filter transactions by note is to export the data from your accounting software into a spreadsheet. From there, you can use the filter function to only display the rows that contain the keywords or phrases that you are looking for.
Lastly, you can manually review each transaction and its accompanying note to see if it meets your criteria. This may be the most time-consuming method, but it will ensure that you don't miss any transactions that could be relevant to your search.
No matter which method you choose, filtering transactions by note can be a helpful way to narrow down your results and find the information you are looking for.
Frequently Asked Questions
Can I delete transactions from bank statement?
Yes, you can delete transactions from your bank statement. To do this, you will need to contact your bank and request a copy of your account history. Once you have the history, you can delete any transactions that you do not want to appear on your statement.
Is it possible to edit a bank statement?
Yes, it is possible to alter or even fabricate a bank statement.
Can you hide transactions on your bank statement?
There is no way to completely hide or delete transactions from your bank statement. In fact, this is a common reason why consumers complaint about their bank statements. Transactions are recorded and kept track of in order to prevent fraud and loss.
What all is shown in a bank statement?
The bank statement includes all of the account holder's account information, plus the bank's summary table. This table shows the timeframe of the statement, opening and closing bank balance, any deposits made into the account, refunds, and any cash withdrawals.
Is a statement of all transaction?
Yes, a statement of accounts includes all transactions between you and your customer. This document will show how much money was exchanged, whether any debts were settled, and how much profit or loss was made.
Sources
- https://support.ptc.com/help/creo/view/r6.0/en/creo_view_ecad_validate/About_Filtering_the_Transaction_List.html
- https://support.ptc.com/help/creo/view/r5.1/en/creo_view_ecad_validate/To_Filter_the_Transaction_List_Using_Simple_Filters.html
- https://cdn1.onlineaccess1.com/cdn/base/4.3.0-helpfiles/content/enduser/accounts_transactions/filteringtransactions.htm
- https://www.indeed.com/cmp/U.S.-Bank/faq/how-can-you-filter-the-list-of-transactions%3Fquid%3D1c042jrfdak5ca6b
- https://www.westpac.co.nz/assets/How-to-guides/documents/Filter-and-search-transactions.pdf
- https://www.answers.com/Q/How_can_you_filter_the_list_of_transactions
- https://www.redwingsoftware.com/home/how2/nonprofit/Content/filter-account-list-transactions.htm
- https://docs.oracle.com/en/cloud/saas/netsuite/ns-online-help/section_157894933205.html
- https://support.stripe.com/questions/alternatives-for-filtering-the-list-balance-transactions-api-using-available-on
- https://care.pushpay.com/s/knowledge/Filter-Transactions
- https://www.delivrd.com/2020/09/transaction-history-filtering-by-date/
- https://quickbooks.intuit.com/learn-support/en-us/reports-and-accounting/as-of-today-the-date-filter-in-advanced-search-will-only-let-me/00/891315
- https://quickbooks.intuit.com/learn-support/en-uk/transactions/the-filter-function-fails-to-return-the-transactions-list-the/00/442031
- https://logistimo.freshdesk.com/support/solutions/articles/24000004243-how-to-filter-transactions-within-a-date-range-
- https://docs.microsoft.com/en-us/dynamicsax-2012/appuser-itpro/transaction-list-by-date-report-ledgertranslistdate
- https://help.getcoconut.com/en/articles/5760762-filtering-transactions-by-date-and-type
- https://help.sap.com/docs/Product_Quotation_and_Underwriting_Management/64c2dc0856104231b79c3b2e2f41ab8a/ace87d03a89a4956a358a8965c2b3445.html
- https://stackoverflow.com/questions/60630641/filter-transactions-occurring-on-a-set-of-dates
- https://gb-kb.sage.com/portal/app/portlets/results/view2.jsp%3Fk2dockey%3D200427112156631
- https://www.youtube.com/watch%3Fv%3DGIkcLuL_lrk
- https://wbenc.wbenclink.org/Help/Vendor/Transactions/Filtering_a_list_of_transactions.htm
- https://quickbooks.intuit.com/learn-support/en-us/reports-and-accounting/expense-transaction-filter/00/731135
- https://quickbooks.intuit.com/learn-support/en-us/reports-and-accounting/transaction-detail-by-account-can-t-filter-by-desired-account/00/923131
- https://help.vtex.com/tutorial/filtering-transactions-on-pci-gateway--6LUq65FqUgIKkKEeWa4IwC
- https://answers.sap.com/questions/11932480/how-to-filter-transaction-types-on-request-for-cha.html
- https://docs.oracle.com/en/cloud/saas/account-reconcile-cloud/raarc/reconcile_trans_match_manual_match_filtering_all_transactions_102xae29fd1e.html
- https://help.ecatholic.com/article/188-search-and-filter-options
- https://quickbooks.intuit.com/learn-support/en-ca/reports-accounting/how-to-create-a-report-showing-all-transactions-by-category/00/578886
- https://academy.mx.com/hc/en-us/articles/360050036712-Search-Sort-and-Filter-Transactions
- https://docs.tink.com/resources/money-manager/list-categorised-transactions
- https://www.reddit.com/r/banktivity/comments/6m3h4d/how_do_i_filter_out_transactions_that_already/
- https://docs.youneedabudget.com/article/164-searching-transactions
- https://help.bookkeeping.godaddy.com/hc/en-us/articles/223811787-How-do-I-Filter-Transactions-
- https://www.redwingsoftware.com/home/how2/accounting/Content/filter-account-list-transactions.htm
- https://qbkaccounting.com/custom-report-filters-quickbooks-desktop-explained/
- https://groups.google.com/g/ledger-cli/c/vGKc7raJ4SI
- https://www.ubs.com/ch/en/help/e-banking/account-movements.html
- https://quickbooks.intuit.com/learn-support/en-us/employees-and-payroll/how-do-i-filter-expense-transactions-by-employee-when-i-filter/00/275489
- https://www.westpac.com.au/faq/filter-transactions/
- https://scimonocesoftware.com/products/see-finance/versions/version-1/macos/help/SEE%2520Finance%2520Help/Contents/Resources/English.lproj/pgs/transactions/createTransactionFilter.html
- https://westreet.org/search-sort-filter-pending-transactions-in-money-management/
- https://docs.digitalriver.com/digital-river-api/administration/dashboard/finance/transactions/filtering-your-transactions
- https://www.bnz.co.nz/support/internet-banking/transactions-and-transfers/finding-and-filtering-transactions
- https://books.google.se/books
- https://docs.oracle.com/en/cloud/saas/financials/22a/faugl/statuses-for-filtering-transactions.html
- https://help.transactly.com/knowledge/how-to-filter-your-transactions-list
- https://ziplogix.com/knowledge-base/how-to-filter-search-and-sort-transactions-in-zipform-plus/
- https://worldpay.egain.cloud/kb/PHC/content/DEV-14944/How-do-I-Filter-Transactions-in-the-Worldpay-Dashboard-Virtual-Terminal
- https://github.com/stelace/stelace/issues/740
- https://lwolf.force.com/s/article/TDE-Filter-the-List-of-Office-Transactions-TransactionDesk-Edition
Featured Images: pexels.com