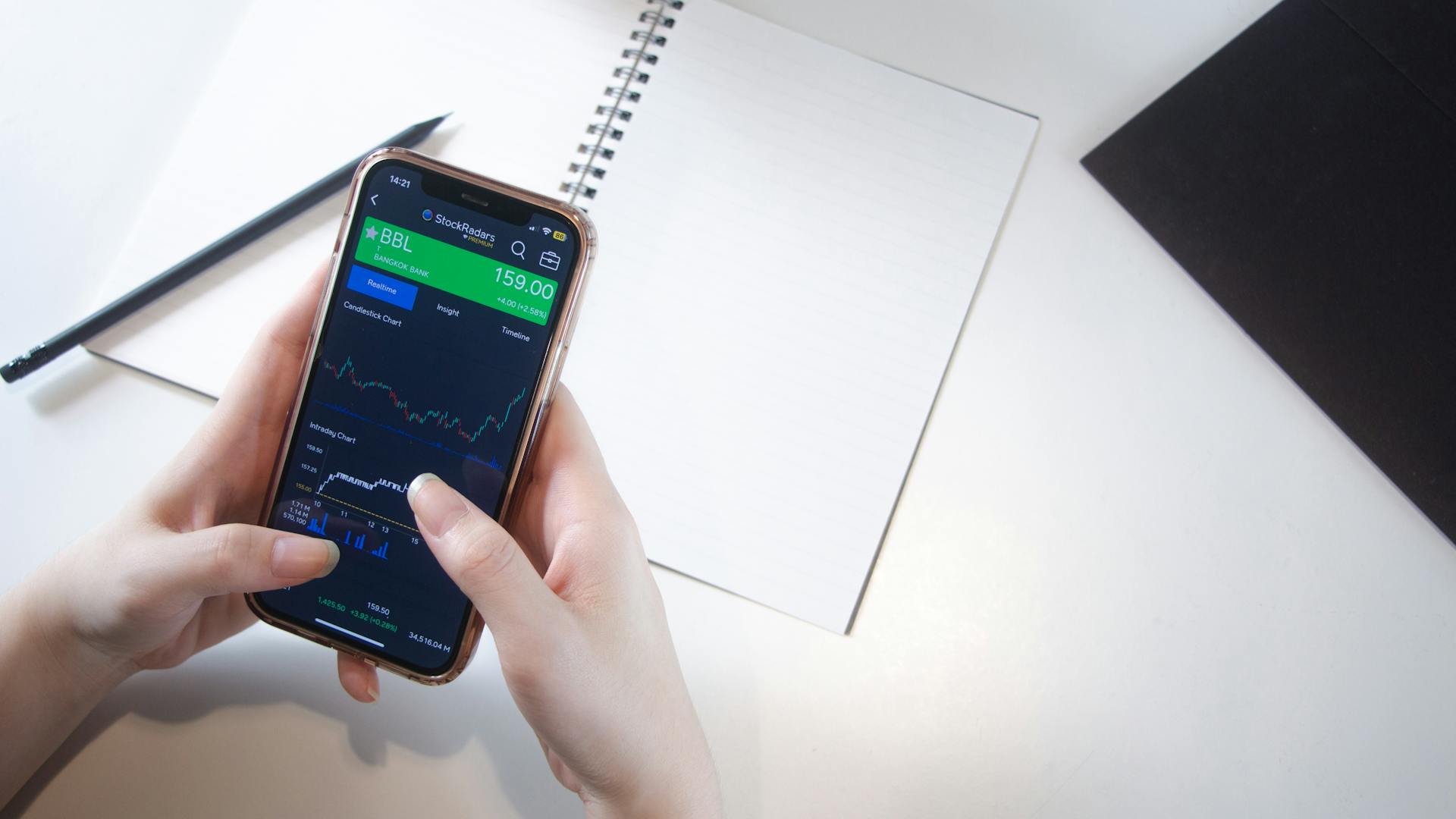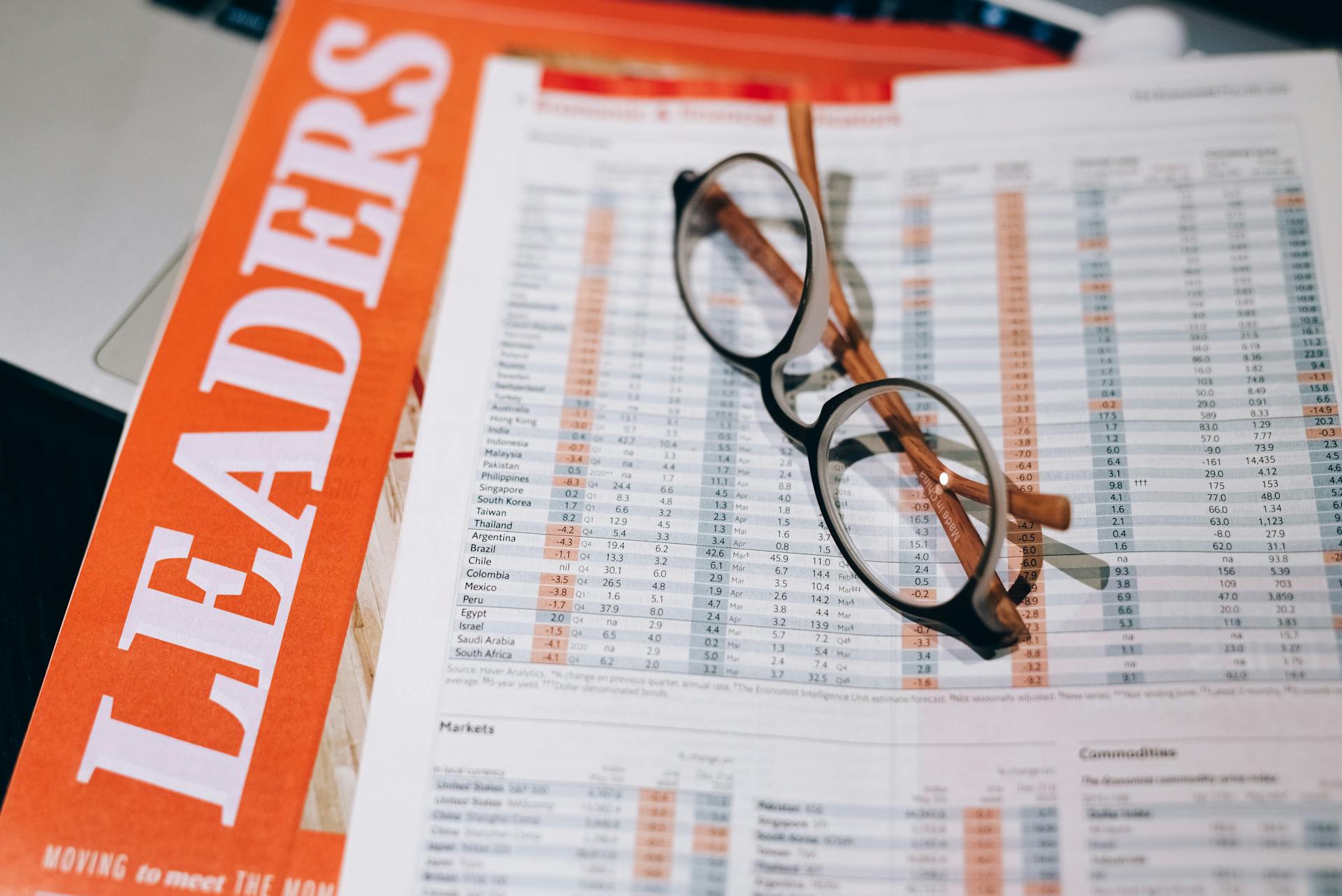Yes, you can screen mirror on an Element TV – but it's not as straightforward as you might expect. Screen mirroring, also known as "casting," allows you to display media content from your smartphone or tablet on your television. This includes streaming video and audio, photos and webpages. To do this with an Element TV, there are a few steps involved depending on the type of device that you have:
If your smartphone or tablet runs Android 5.0 (Lollipop) or above, then you will need to enable "Cast" in the settings menu of these devices in order to link up with your Element TV. Once done, all media content can be viewed directly on the television using the device itself as a remote control.
For iOS devices (iPhone and iPad) running iOS 8 or higher versions of its operating software, Apple users will need to use a third-party app called Airplay Mirroring in order to cast their media onto their TV screen. Again this third-party app allows for the full control of playback from their device across their televisions screen once linked up correctly; it does however require a wireless connection internet connection for all sources of audio/visuals streamed across successfully each time.
Overall both methods require some effort beforehand in order for successful installation wirelessly throughout; however once gone through correctly owners should be delighted by outright fantastic results of cutting edge technology available nowadays at convenient prices just like with any other kind HDTV which provides such features at affordable rates today & practically anywhere nowadays!
Curious to learn more? Check out: Cast Yahoo Sports
Is it possible to mirror a phone screen on an Element TV?
Mirroring your smartphone’s display to your Element TV is a great way to enjoy apps, stream movies, and share photos with a larger viewing audience. The good news is that with the proper set-up, it can be done on nearly all Element TVs.
First, you will need a HDMI cable which has an input slot for both your phone and TV. Though no special “mirroring” cables are required in this situation, any standard HDMI cable will suffice as long as it’s compatible with the type of device you are using. Make sure both devices are turned off before connecting the two with the HDMI cable - failing to do so may result in damage or other complications.
Once the devices have been linked up properly via HDMI cable you want to switch them on in order and allow several moments before using them; just like when you turn on two separate pieces of electronics individually. Now here’s where things vary depending upon which device you use:
- If you have an iOS device (iPhone/iPad/AppleTV) follow these steps: Open control center by swiping down from the upper right corner of your screen > Select Screen Mirroring option > Pick your Element TV from list (may require entering password) >Your phone is mirrored onto TV!
- And if you have an Android device: open Control Center by swiping up from bottom centre of home screen > choose Screen Cast option> select available Smart TVs that appear mir – choose yours! Once selected, click Start Now button situated at bottom corner and voila! Your Android content is now beamed onto big screen!
Once all these steps have been complied to properly, simply sit back and enjoy whatever media content suits best through such comfort projector like experience powered by unbeatable HD quality viewable straight off either Apple or Android devices onto one awesome Element HDTV set-up!
What types of devices can you screen mirror to an Element TV?
Screen mirroring has become a popular feature on modern TVs and is especially helpful when it comes to Element TVs. Screen mirroring allows you to wirelessly project your device’s display onto the big screen of your Element TV, allowing you to show off photos, watch videos, play games and more on the larger display. So if you own an Element TV, what types of devices can you screen mirror to it?
The list may surprise you. The latest versions of Element TVs support Miracast natively, so simply by having the latest version of Android or Windows 10 installed on your device, connecting should be quite straightforward as long as both devices are connected to the same WiFi network.
That means that recent PC's Macs, Android phones & tablets and Chromebooks will most likely be compatible with your Element TV provided they're running either Windows 10 or a newer version of Android OS or Chrome OS. The addition of Miracast also means that even if the model isn't supported with other streaming platforms such as Chromecast you can still stream content from it wirelessly using Miracast-enabled devices. For example - XBox One S/X consoles and recent Samsung smart phones & tablets have Miracast built in so they should work also!
Apart from wireless streaming options such as Chromecast and Apple AirPlay many other types of wired connections are available too which could save some money depending on where your setup is located - Examples include HDMI cables for all kinds of laptops & mobile devices, android boxes etc - Most Kindles should work if plugged into an HDMI adapter depending on the Kindle's generation; USB ports for playing various video files; USB keyboard & mouse combos for navigating certain apps when required; 3D Blu-Ray players with 4K UHD playback support (depending again on how new their model is). Your best bet would be to determine which connections are available at specific outlets near you before making any purchases!
On a similar theme: When Can I Retire
How do you set up screen mirroring on an Element TV?
Setting up Screen Mirroring on an Element TV is actually quite straightforward. There is a built-in option on the TV to enable screen mirroring across devices, so whether you want to mirror your phone, tablet or laptop screen onto the TV, it can be done in minutes. Here’s what you need to do:
Step 1: Connect Your Device To Your Element TV.
If you are using a smartphone or tablet, ensure Bluetooth is enabled and then connect your device via Wi-Fi Direct. If you’re using a laptop, connect it directly via an HDMI cable.
Step 2: Enable Screen Mirroring On The Element TV On the home screen of your Element SmartTV select ‘Settings’ and then ‘Network & Internet Settings’. Select ‘Host Devices & services’ followed by ‘Miracast streaming service'. This will begin searching for any compatible devices that are connected to the network and if yours appears in the results then you're good to go!
Step 3: Start Mirroring After enabling Miracast streaming service simply select 'Start Mirroring' on your device (likely under Media/Screen/Playback options). When casting has started successfully you should see both devices active and ready for use!
And that's all there is to setting up screen mirroring on an Element television - it really couldn't be simpler! Now sit back relax, enjoy films from your device straight onto young room cup dns let l cree of four teeviefor
Are there any additional requirements for screen mirroring an Element TV?
Using screen mirroring technology on an Element TV allows you to easily share content from your tablet, smartphone or computer directly to your TV. This can be a great way to enjoy movies, photos, and online content through a larger display in the comfort of your own home. But as with any easy-to-use technology, there are some important requirements that should be taken into consideration before attempting screen mirroring.
The most important requirement is that both the device you’re attempting to mirror and your Element TV must have compatible hardware devices with the necessary standards for sharing data wirelessly. For example, Miracast requires dual-band Wi-Fi (2.4GHz/5GHz) on both the sender and receiver in order for it to work seamlessly with an Element TV.
It’s also important to note that many wireless connections rely on standardized technologies for data transfer such as Airplay™ or Google Cast™; therefore pairing compatible equipment is essential prior too beginning the process of screen mirroring. Bluetooth connectivity can also be used where appropriate however often this type of link would require another piece of hardware along with an external adapter like Chromecast tV streaming support between two devices only via external HDMI adapters connected directly into an HDMI port in a TV set in order to ensure compatibility between each piece of equipment: monitor, computer and cast box (Chromecast).
Finally when using wireless casting technologies it’s important that both devices are powered up, conneted within same local network & updated software/firmware absolutely necessary given most tv's being now advertised all having different capabilities! Depending on model differences setting up might take extra time but essentially no additional requirements should ever exist beyond these if properly configured ahead of time by user if looking prepare beforehand rather than after about purchase - makes things much smoother & easier down line who has get frustrated trying connect back later hopefully all this helps everyone already looking further clarification prior setup!
Consider reading: Screen Time
Frequently Asked Questions
Can I screen mirror my phone to a smart TV?
Most likely, but not guaranteed. Screen mirroring requires a connection and setup between the phone and TV, which may not be possible with all TVs or screen-mirroring compatible bridges. Try connecting the phone to another TV if possible to test if it works before making a purchase.
What happens when screen mirroring is activated?
When screen mirroring is activated, everything you see on your Android phone or tablet screen is shared on your TV or video projector screen. However, what you see mirrored on your TV screen is still displayed on the Android device. Anything that you interact with (like touching a button) will also be reflected in the TV.
Does element Smart TV have screencast app?
No. It doesn't have a screencast app.
Why can’t I cast on element TV?
Casting may not be enabled on your specific Element TV model. Check the settings to see if casting is enabled and try using a different device to cast.
How do I mirror my Android phone to TV?
To mirror your Android phone to TV, follow these steps:.
Sources
- https://www.starzsoft.com/phone-mirror/how-to-mirror-phone-screen-without-wifi/
- https://www.youtube.com/watch
- https://www.quora.com/Is-it-possible-to-mirror-a-smart-TV-to-a-smartphone
- https://www.screenbeam.com/learn-more/wireless-display-for-home/can-i-screen-mirror-on-any-tv/
- https://homeautomationways.com/how-to-screen-mirror-samsung-to-element-tv/
- https://forums.tomsguide.com/threads/how-can-i-mirror-a-lg-phone-to-a-element-tv.196789/
- https://www.youtube.com/watch
- https://www.lifewire.com/mirror-android-to-tv-4768551
- https://kalas.antexknitting.com/can-you-screen-mirror-on-an-element-tv/
- https://www.mersive.com/blog/product-education/top-screen-mirroring-devices-for-meeting-spaces/
- https://www.screenbeam.com/learn-more/wireless-display-for-home/how-to-mirror-a-phone-screen-to-a-tv-screen/
- https://bacas.tinosmarble.com/how-to-screen-mirror-iphone-to-element-tv/
- https://forums.tomsguide.com/threads/how-do-i-hook-my-element-tv-to-android-phone-to-mirror.207565/
- https://www.youtube.com/watch
Featured Images: pexels.com